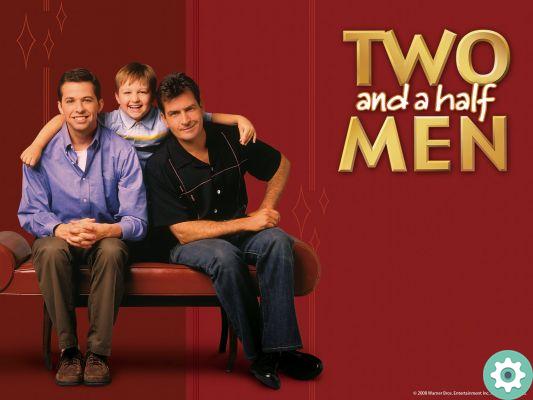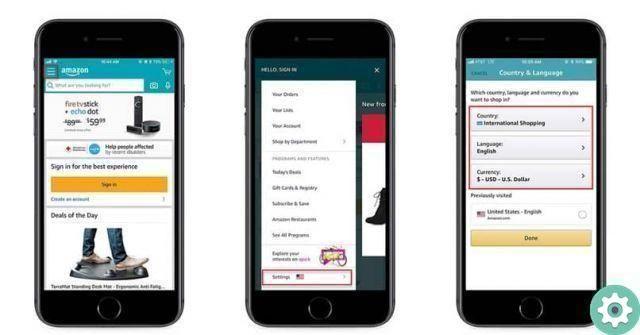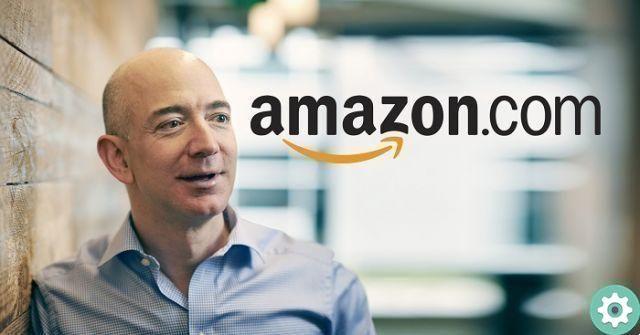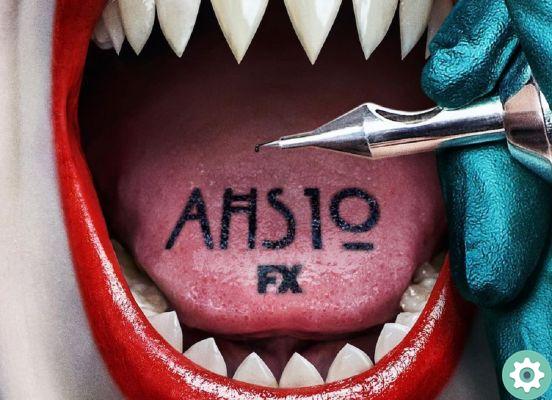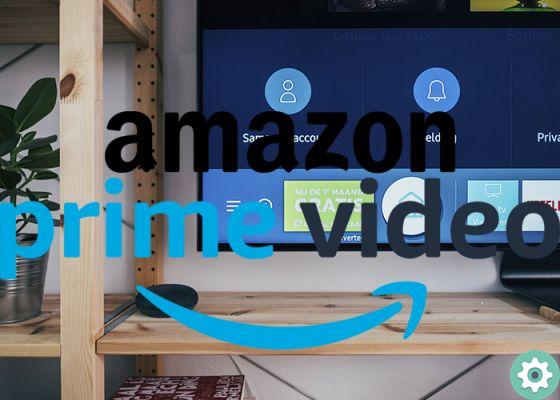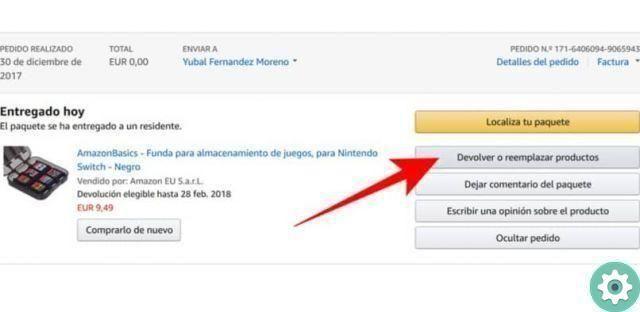Use Amazon Fire TV Stick for stock streaming that's fine, but what if we told you that Amazon's device can giving much more of himself?
So you can confirm it with this guide where we explain 13 simple tricks to take advantage of features even more of the Amazon Fire TV Stick connected to your TV.
In addition to playing streaming content on platforms like Netflix or YouTube, Amazon's stick or spit gives you so much more options you may not know about.
With the 13 tricks that we will explain in detail in the following lines, you will be able to discover new features of the Amazon Fire TV Stick that will be there for you of great help while using the device.
Rename Amazon Fire TV Stick
Amazon gives your Amazon Fire TV Stick a default name that you will see when you start using it.
If you have multiple devices of this type and don't want to confuse them, that's better give to each of them un different name.
It is a simple process that you can perform from the Amazon website. Go up "Manage content and devices" and click on the «Devices» tab. Then, click on the "Edit" button and, in the window that appears, write the name you want to give to your Amazon Fire TV Stick.
Use your mobile as a remote control
One of the advantages of having the app Amazon Fire TV on your mobile is being able to use your phone as a remote control for the key.
If you don't have the real Amazon Fire TV Stick remote nearby and want to control playback, it's as simple as opening the app on your mobile and click on "Remote".
Therefore, i physical control buttons will appear on the phone screen, except for the volume and the buttons power on.
Calibrate the TV screen to fit the videos
The different video formats you play via Amazon Fire TV Stick can cause that are not displayed correctly on the screen, for example, they are cut.
Don't worry, because you can easily calibrate the screen for adapt videos to its size. It's a process you only need to do once on your Amazon stick.
It is not necessary to open the manual to know the procedure, we will explain it to you step by step:
- Open the section Settings su Amazon Fire TV Stick.
- click on Screen and sounds.
- click on Screen.
- Select Calibrate screen.
- Adjust the screen with the buttons until it fits properly.
Control Fire TV with your voice thanks to Alexa
More modern models of the Amazon Fire TV Stick include a microphone on the remote that allows you to interact with Alexa, Amazon's virtual assistant.
On the other hand, you can control your Fire TV with your voice as well if you have other business devices at home, such as the Amazon Echo.
This easy access to Alexa gives you multiple options, such as playing content or playing opening apps simply by asking the assistant.
With a simple "Alexa, play La casa de papel on Netflix", you can start watching this series without having to touch the remote.

With the help of Alexa you can get the most out of the Amazon Fire TV Stick.
Send audio to your Bluetooth headphones
Another big advantage of Amazon's Fire TV is that it integrates a Bluetooth connection, so you can connect speakers or headphones to enjoy a different sound.
For example, if you want to watch a movie without disturbing other people in the house, you can send the audio from the Fire TV to your Bluetooth headphones.
To connect a device to your Amazon Fire TV Stick via Bluetooth, follow these steps.
- Turn on Bluetooth on the device you want to connect to Fire TV.
- On your Fire TV, go to Settings> Remote Controls and Bluetooth Devices> Other Bluetooth Devices> Add Bluetooth device.
- The Fire TV will begin scanning and show you a list of devices that you can connect via Bluetooth. Click the headphones or speakers and they will mate in seconds.
Play your mobile screen on TV
Amazon Fire TV is a device that allows you to play the content you are watching on your mobile or tablet on TV, this is its main feature.
Furthermore, has also of the Miracast technology, which allows you to connect two compatible devices so that audio and video are sent between them.
Thus was born the "Mirror mode" of Amazon Fire TV Stick, which is used to see the full screen of your mobile on the TV.
It is worth mentioning that not all mobile phones allow this connection, they must also have Miracast technology.
The process to send the image from your mobile to Fire TV is as follows:
- Press and hold the button "Home" on the Fire TV remote.
- In the options menu that appears, click the option "Mirror mode".
- On your mobile, go to the Smart View section and, in the list of devices to send the image to, select your Amazon Fire TV Stick.
Delete all your usage data
Amazon is a company that uses your usage information to personalize the ads it shows you, among other things.
For example, through Fire TV it knows what you have watched or heard and based on that data it shows you one advertisement or the other.
If you want clean that data every now and then, you can do it in seconds like this:
- Go to the Fire TV settings and click Applications.
- click on Manage installed applications.
- Click on the app whose data you want to delete and select "Clear cache" and "Clear data".
Delete the history of voice recordings
Just like you can delete data from apps, you can too erase all traces of your conversations with Alexa.
In case you didn't know, Amazon stores all voice recordings to supposedly learn your voice and the way you speak.
However, as in the previous trick, it is advisable delete those voice recordings from time to time to protect your privacy. The steps are as follows:
- Enter the Amazon site and log in to "Manage content and devices".
- Inside "Devices", click on the Amazon Fire TV Stick.
- click on "Delete voice recordings" > "Delete".
Expand the Fire TV memory
Fire TV's internal memory is 8 GB to store apps and games, an amount that can sometimes be less.
Fortunately, there are several methods for expand easily the memory of Fire TV Stick.
On the one hand, you can insert a microSD card which will instantly add several GB to your device memory, very useful for installing multiple apps.
On the other hand, you can too connect USB sticks to the Fire TV to store videos and other types of multimedia content. As a clarification, you should know that this type of memory does not act as an internal memory.
Adjust parental controls
Just like you can set up Netflix parental controls, on your Fire TV Stick you can control the content that your children can or cannot access.
From Settings> Preferences> Parental Controls you can activate or deactivate the restrictions for the little ones in the house.
With these controls you can set a PIN code to access certain applications, images and, in general, more mature content on the Amazon Fire TV Stick.
Troubleshoot controller connection problems
If you find connection problems between the remote and the Fire TV, you should know that you can quickly fix them with the following trick.
You must only press the «Home» button on the remote control for 5-10 seconds and it will connect to the stick again.
By the way, this is the same process you need to go through to connect other controllers to your Amazon Fire TV Stick.
Install an IPTV app to watch live channels
To get the most out of your Amazon Fire TV Stick, you can install an IPTV app on it, that is an application to watch live channels.
There are several IPTV platforms that offer these services in exchange for a subscription: Pluto TV, Smart IPTV, Xumo TV or SSIPTV, among many others.
Some of these apps are available in the Amazon store for direct download, but some are not, so you need to use other methods to install them.
Restart your Amazon Fire TV Stick if you're having trouble
The last trick we give you for your Amazon Fire TV Stick aims at help you when you suffer from problems with the device, for example its block.
If you don't want to get up off the couch to disconnect and reconnect the Fire TV, you have another solution in your device's remote.
Press and press and hold i at the same time Select and Play buttons for about 5 seconds and the Amazon Fire TV Stick will restart, leaving behind the problems it suffered.
With this and the rest of the tricks, you can expand the features of the Fire TV, delete the data Amazon collects about you, and fix some of the most common problems.
It might interest you: the best TV Stick to turn your TV into smart
 report this ad
report this ad