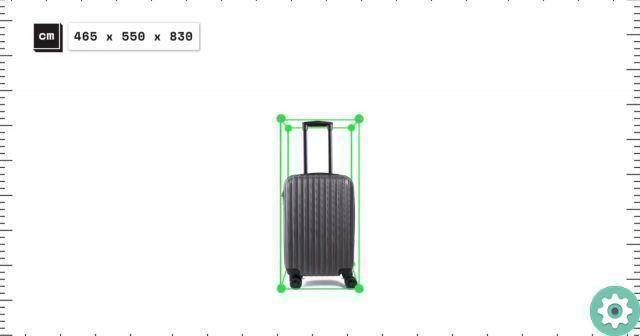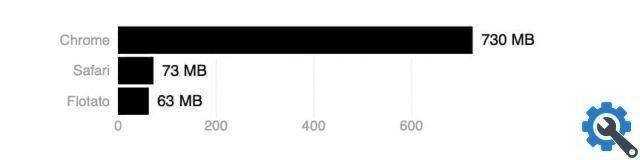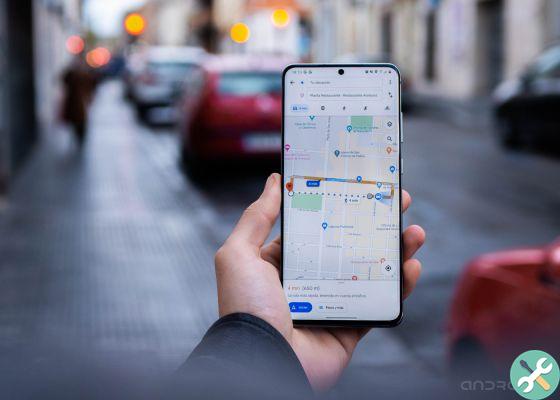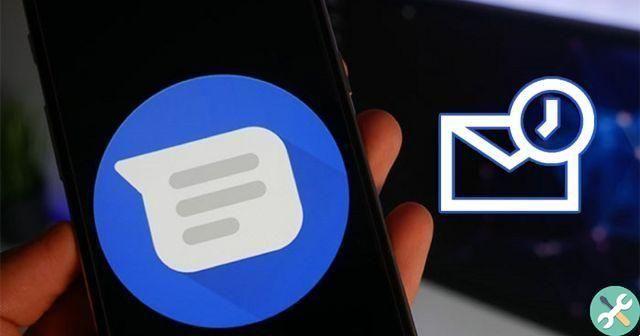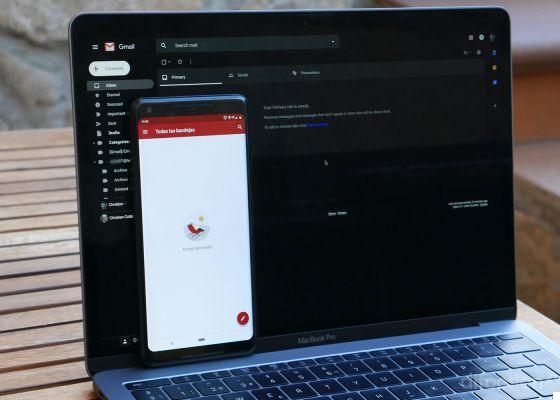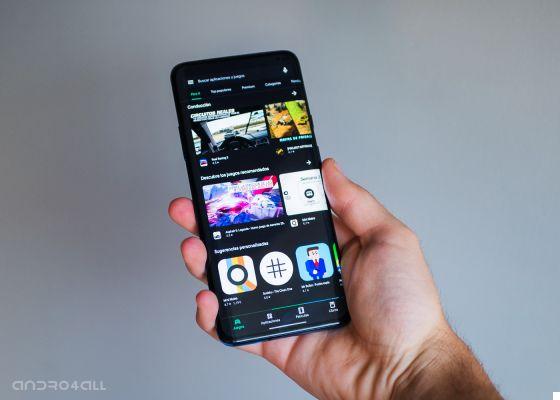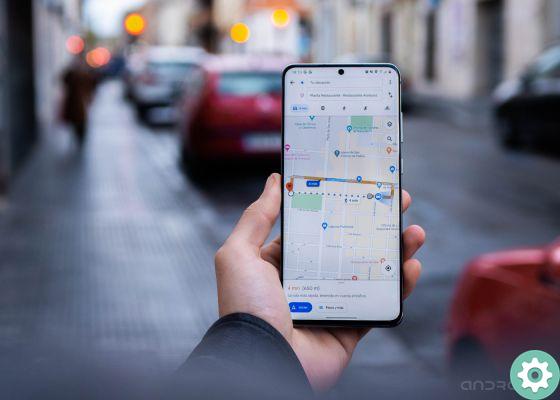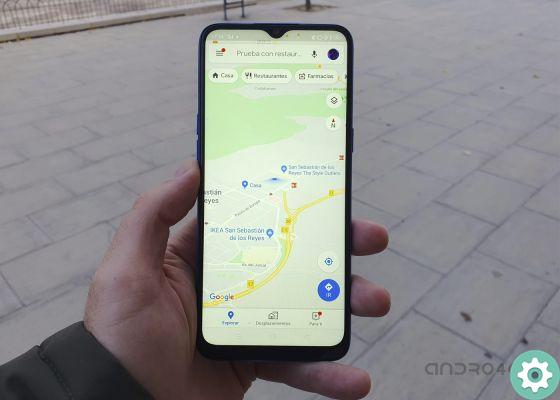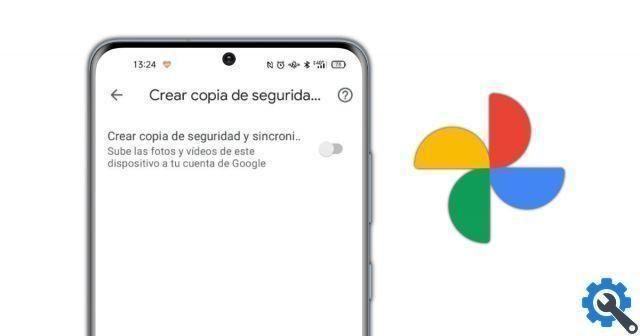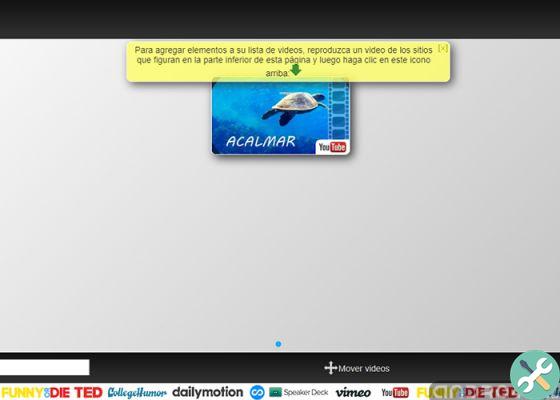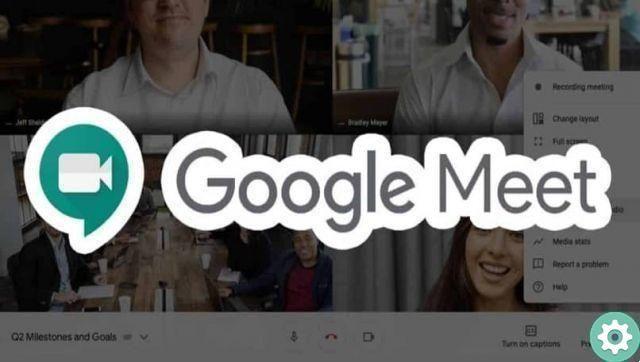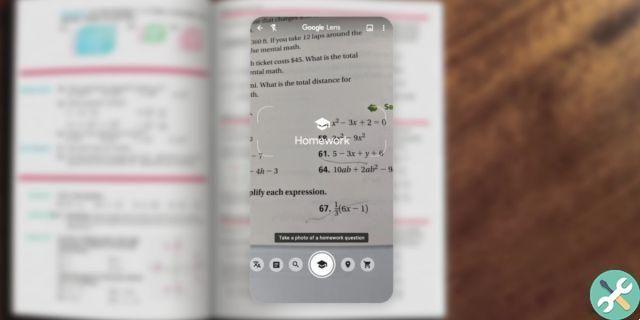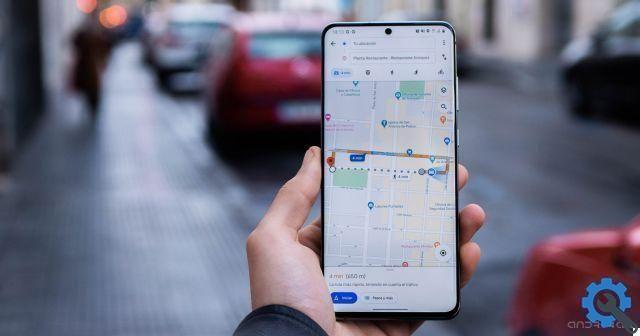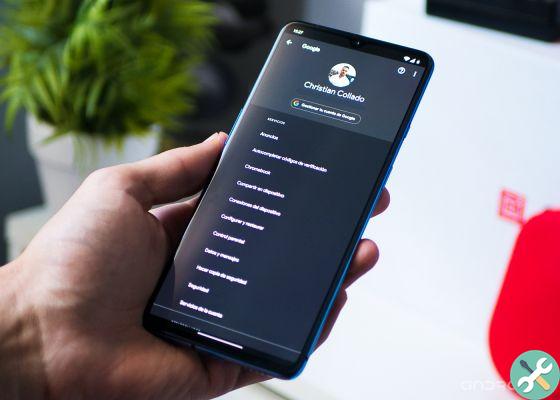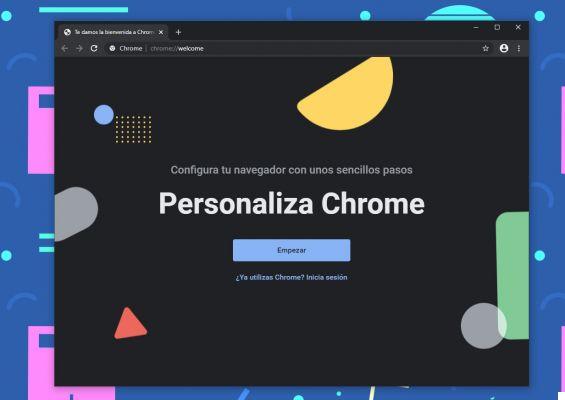
Google Chrome is the most used browser in the world. It is available for MacOS, Windows and Linux. Furthermore, on mobile platforms we can use it on Android and iOS, on both iPhone and iPad.
If we focus on the desktop environment, Chrome offers the user a large number of keyboard shortcuts which allow it to be used much more smoothly and quickly. If you want to gain agility when using Chrome on the desktop and avoid unnecessary use of the mouse or trackpad, check out the following shortcuts.
8 keyboard shortcuts to manage Chrome in pro mode
Enter Incognito mode
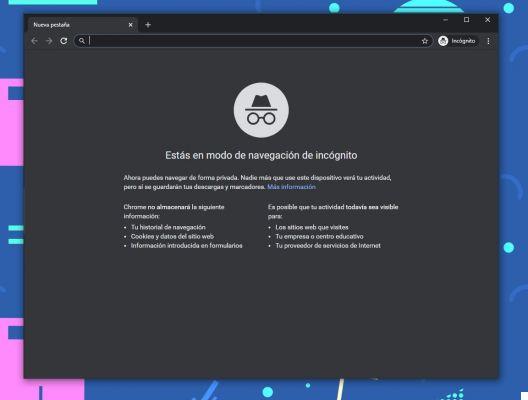
La mode navigation in incognito of our Chrome browser is ideal for preventing certain records from being stored in our history and for preventing the installation of certain cookies.
If, on the other hand, we need to access a service with our account, perhaps to check our files or mail, on a foreign PC, the incognito mode will prevent them from our credentials are saved by mistake.
To quickly start this mode use the following combination:
- Windows and Linux: Ctrl + Shift + N
- MacOS: Command + Shift + N
Quickly open a new tab or window
Tabs and windows are essential ways to organize the information we have on the screen. Using the mouse to open a new tab or window is very slow compared to keyboard shortcuts. Of course, the key combinations that we give you below also work in incognito mode.
To open a new tab or window press:
- Windows and Linux: Ctrl + T, for a new tab. Ctrl + N, for a new window.
- MacOS: Command + T, for a new tab. Command + N, for a new window.
Open the history
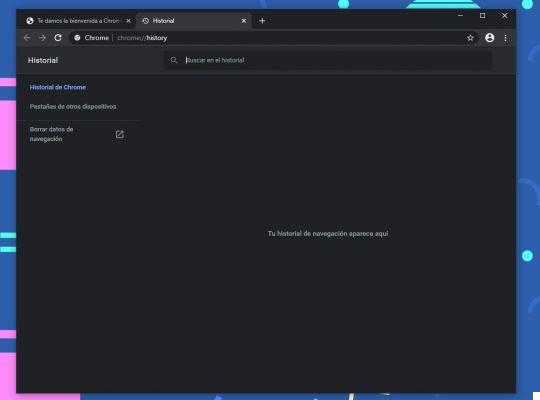
We consult a great deal of information on the Internet every day. This results in a huge list of URLs visited. We may need to check which sites we have visited in the past to retrieve certain content. The history takes care of recording all the sites we have visited and helps us, later, to find what we are looking for.
It is very easy to access the history from the keyboard. Use the following combination:
- Windows and Linux: Ctrl + H. The history will open in a new tab.
- MacOS: Command + Y. The history will open in a new tab.
View your downloads
In the same way that history helps us to retrieve the sites we have previously visited, the download page allows us to consult all the files that we have downloaded on our computer. In this place, also, check the status of active downloads and you can re-download those files that we have deleted. Like the history, the download page will open in a new tab. To quickly access from the keyboard use:
- Windows and Linux: Ctrl + J
- MacOS: Command + Shift + J
You may also like it | How to disable Google Chrome notifications for Android
Close the current window or tab
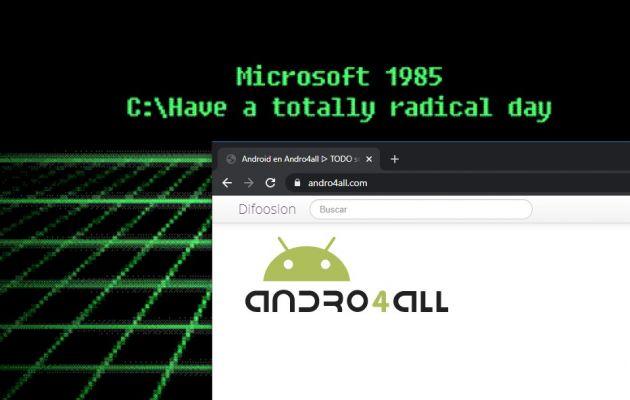
Directing the mouse or trackpad pointer to the X to close a window or tab can be a very tedious task, especially if we have a very large screen. Both elements can be closed using only the keyboard. Use the following shortcut:
- Windows and Linux: Ctrl + W, to close a tab. Ctrl + Shift + W, to close a window.
- MacOS: Command + W, to close a tab. Command + Shift + W, to close a window.
Bookmark a page
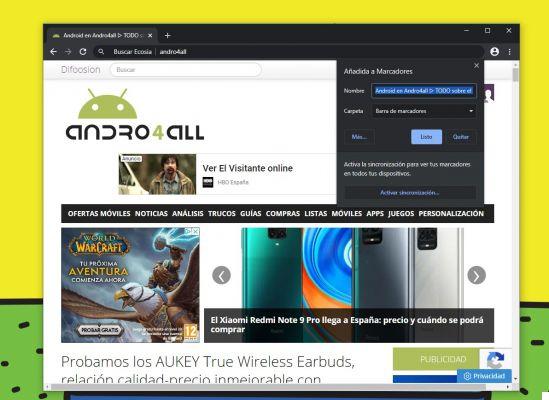
Chrome's bookmarks section is the perfect file for keeping organized the sites we visit regularly or the ones we want to retrieve later. When we visit a web page, we can quickly add it to our favorites using the following combination:
- Windows and Linux: Ctrl + D
- MacOS: Command + D
Move between tabs
If you are one of those users who open a large number of tabs, these shortcuts will be very useful. First of all it is possible move between tabs with the following shortcut:
- Windows and Linux: Ctrl + Tab, from left to right. Ctrl + Shift + Tab, from left to right.
- MacOS: Command + Option + Right Arrow, from left to right. Command + Option + Left Arrow, from left to right.
Additionally, the keyboard can act as a shortcut to the first eight open tabs. You can jump directly to the necessary tab using the keys we detail:
- Windows and Linux: Ctrl + 1-8, counting from right to left
- MacOS: Command + 1-8, counting from right to left.
Use any search engine directly from the address bar
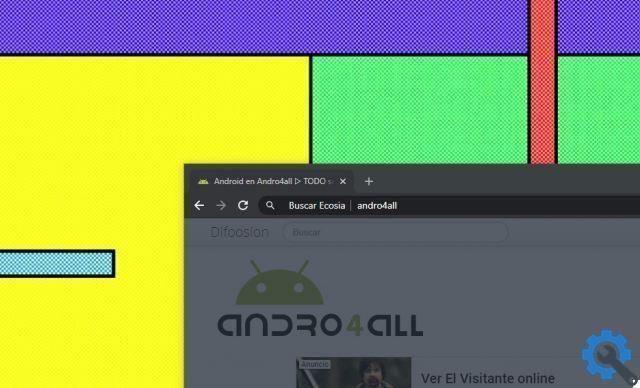
Although Google is your primary search engine, you can use another one at any time. This is possible by typing directly in the top bar and without using the mouse. For example, if you want to search for Bing, type Bing.com and press Tab. Then type your search term and press Enter. The query will be made in Bing and not in Google.
Other sites like DuckDuckGo, Ecosia or also Google Drive are compatible with this function.
You may also like it | Google Chrome already allows you to create tab groups so you can better organize yourself
These shortcuts are some of the most practical, but also the most popular. Are there any that you use that are particularly useful to you? Be the first to comment!