Windows Explorer is an element present in several operating systems, it is really useful. With it we can organize and control the different ways of storing. On the one hand it is true that this Windows explorer has improved over time, an example of these improvements is the file explorer found in Windows 10, however it would be more functional if it had a card system, let's see what would be the advantages of using tabs in this browser.
Benefits of using tabs in Windows 10 Explorer
Using the tabs in Windows Explorer will give you would allow you to have multiple locations in a single window, isn't it really useful? Imagine having to go to different files and folders to perform some function, cut or paste, for this you have to open different windows and after finding the file you have to search among all the open windows for the place where you are going to copy it, even if it can don't seem like it, between research and research we are wasting time.
But the use of the cards there it would save all that research, Then we save time, the job would be easier and almost everything would be at hand, as we can have multiple pages open in a single browser window. To use this feature you don't need to wait for it to be added to Windows 10 Explorer, we can look for alternatives. Let's see one.

What software can add tabs in Windows 10 Explorer?
So we can use software to help us so that our Windows 10 explorer can open several folders in one place and what will this software be?
Clover
It is a Windows Explorer compatible extension that has the multi-tab function, as happens in Google Chrome. With this software you can have several folders in one window, you just need to click on the tab you want to use. If you are interested, you can download Clover and install it on your computer, it is very easy to do.
This software is very easy to use and is browser compatible, after being installed you can work with its multi-tabs and use the different keyboard shortcuts it offers, for example: Ctrl T opens a new page, Ctrl W closes the page and so on, all its functions are beneficial when it comes to working.
What are the functions of the context menus in the File Explorer tabs?
The context menu is present in all Clover tabs, it presents us with different options such as: Pin Tab, Duplicate, Reopen the closed tab and Favorites bar. Let's see a what each of these options is for.
Pin board
This option is for tab selection, you can get it with the right or secondary button, the context menu will open and you can choose the Pin tab, which will help you to arrange the folder so that when you need to access it, it will be faster to find it.
Double
Clover allows you to duplicate tabs very easily using the mouse, to achieve this you have to click on the secondary button on the tab we want to duplicate and we choose the option to do it, which is Duplicate, it is something really useful, since it allows us from continue to have that page available.
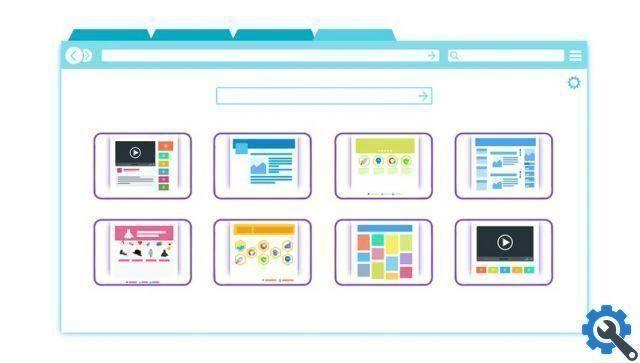
Reopen the closed tab
It has happened to all of us that we accidentally closed a card we are using and we want to recover it, this one restore option is offered by Clover, you can do it easily and quickly. What you should do is right click, there you will see the context menu and the option Reopen closed tabs, ready, you have recovered that page.
Favorites bar
To use this option you just have to go to the wrench icon, select Settings. This way you will have the favorites bar active to use it at any time. Now to add favorites to the bar you just have to select the option Always show in the favorites bar, which you will find in the configuration window. When you already have the folders added to your favorites you can get them from this bar.
It is very true that Windows has become the most used operating system, as easy and practical as it is. Therefore, in addition to Clover and the default browser in Windows 10, there are other browsers that may interest you as well. If this information is right for you, we invite you to learn about the best alternatives to Windows Explorer.


























