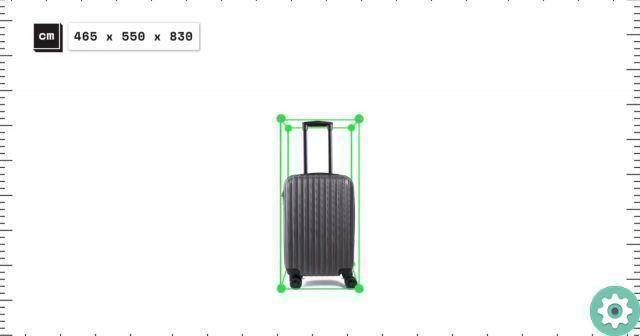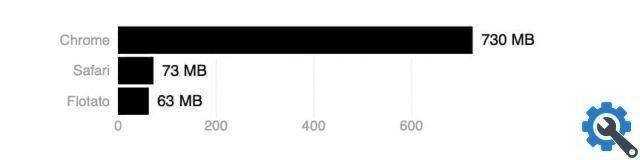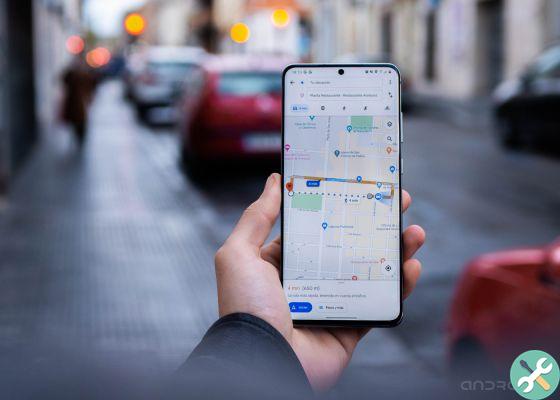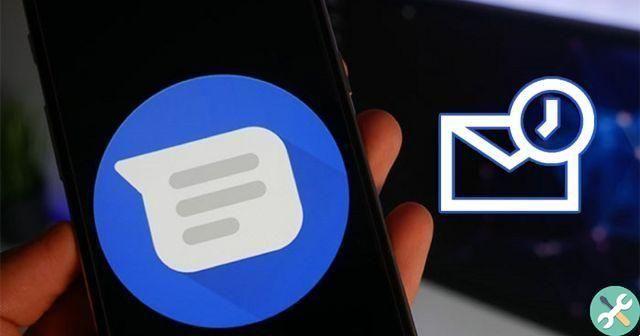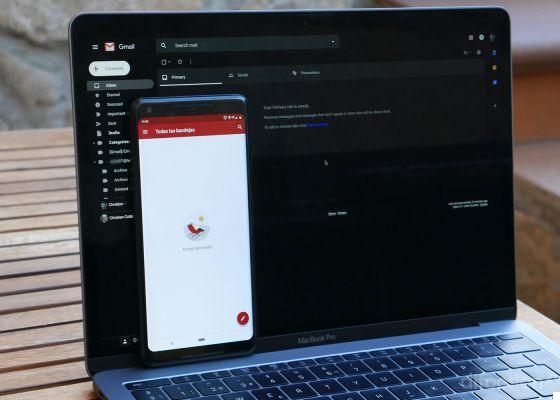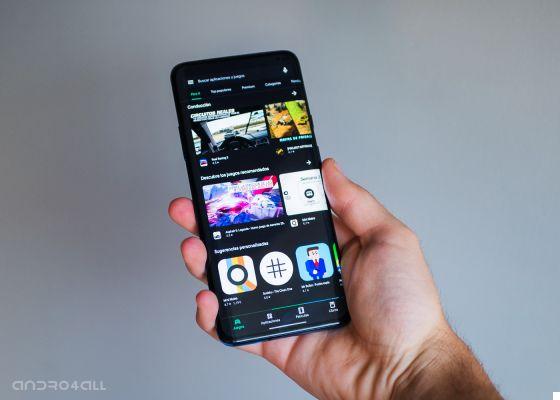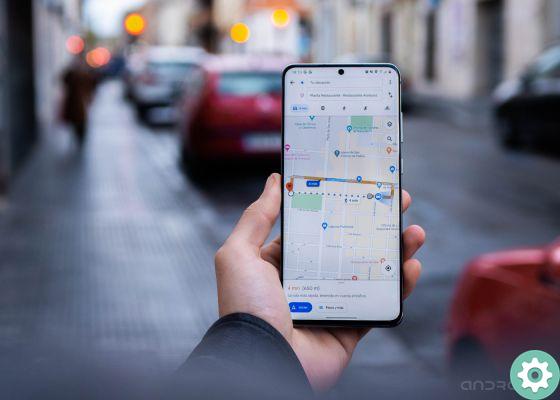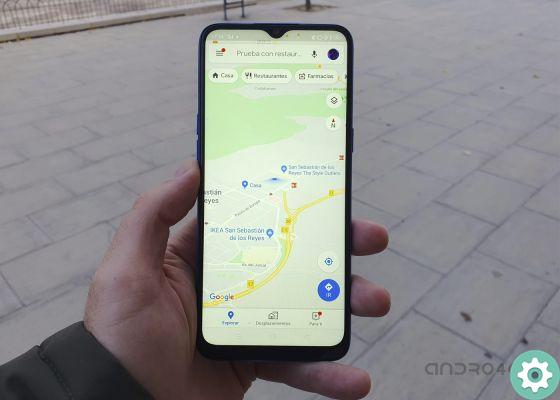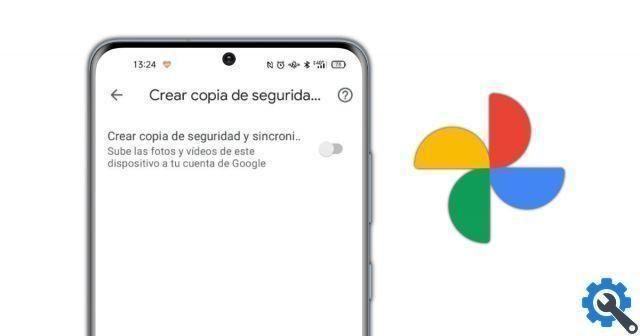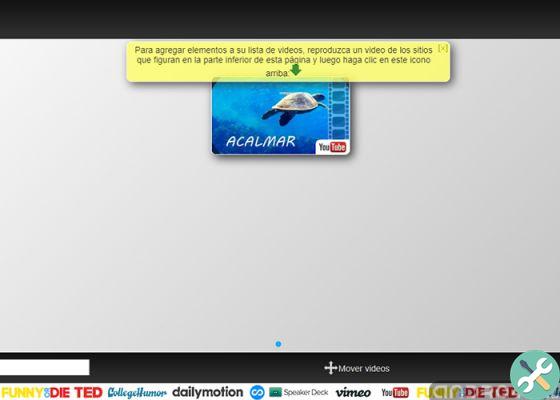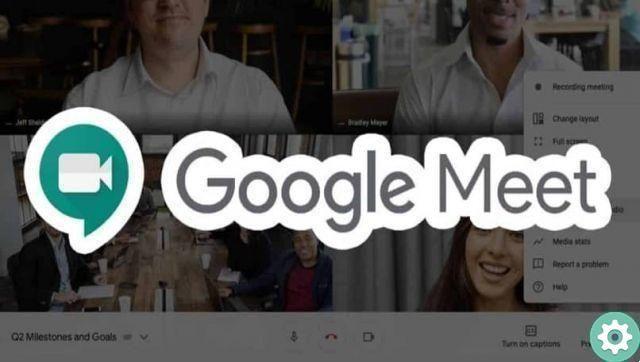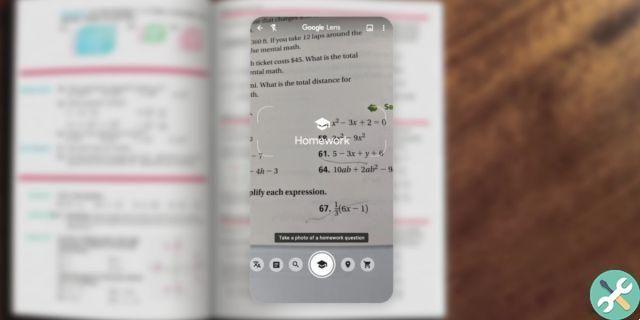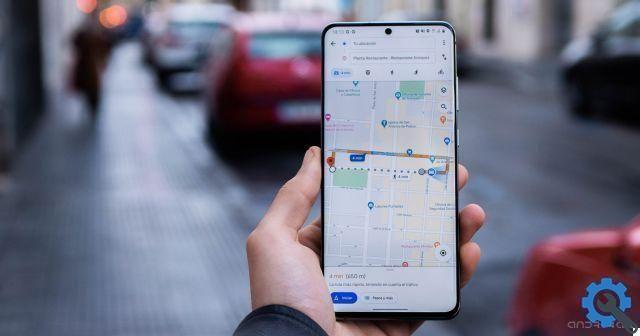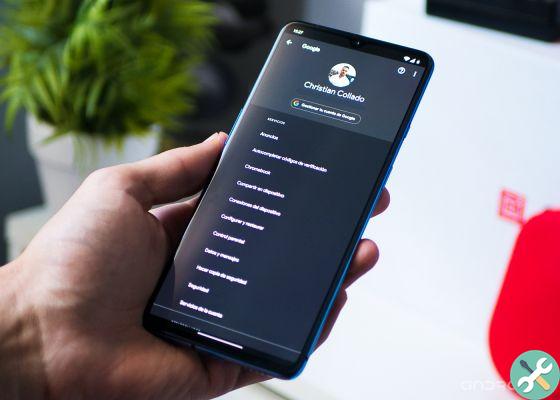Changing the look of Gmail, Google's email platform, is a simple process that you can do in just 4 steps. If you are tired of the default Gmail theme, you can easily change it for choose other themes or even set your own images as a background.
Gmail, which is preparing to receive a complete makeover, allows you to change the theme is su Android than on its desktop version. While the options in the app aren't very extensive, in the web version of Gmail you can choose from a wide variety of images to give a new look to the aesthetic. Here you are how can you change the gmail theme.
Change your Gmail theme in 4 easy steps" src="/images/posts/5c307d80155cd3ae9b57c31b35457c38-0.jpg">
Change your Gmail wallpaper by choosing from different themes or by uploading your own photos.
Change your Gmail theme in 4 easy steps
Gmail offers different themes on both Android and its desktop version. While users can choose to enable the dark, light or default theme only if they are using a mobile with Android 10 or later, those using the web version of Gmail can access a large catalog of themes, among which there is no shortage of dark mode and your images too.
Of course, to change the Gmail theme, you need to have a personal account in the Google service. Once the user is created, follow these 4 simple steps to change your Gmail theme and therefore bet on a new aesthetic.
- Open the web version of Gmail.
- Once inside the web, click on the Settings button - gear icon - located in the upper right corner.
- In the side menu that appears, look for the "Theme" section and click on the "See all" button that appears on the right.
- This will access the Themes menu. First, you'll see the most popular themes, followed by the most basic ones like the default theme or dark theme. can access a larger catalog by clicking on "More images" or convert your images into themes from the "My Photos" function. Attention, because you can only choose those images that you have previously uploaded to Google Photos. By simply clicking on the theme you want to set up in Gmail, it will be configured automatically.
Change your Gmail theme in 4 easy steps" src="/images/posts/5c307d80155cd3ae9b57c31b35457c38-1.jpg">
In the previous screenshots you can see in more detail what the key buttons look like in this process and what the themes page looks like where you can change the look of Gmail. It is on this same page where you can find three options to further customize the themes: text background, vignette (to darken corners) and blur.
Gmail's catalog of themes is very large, so we recommend that you browse slowly until you find the image you like best for your email service background. From mountains to oceans, passing through animals and deserts, the variety of photos is remarkable. Discover all these Gmail themes and choose the one that will accompany you in the coming months. When you get tired, you know you can change the subject again in seconds.