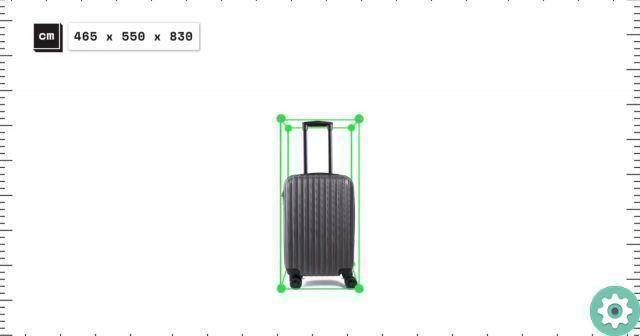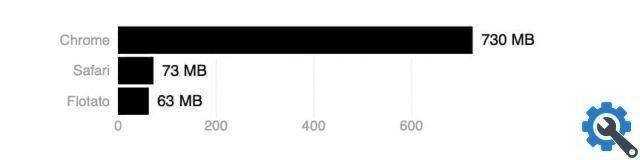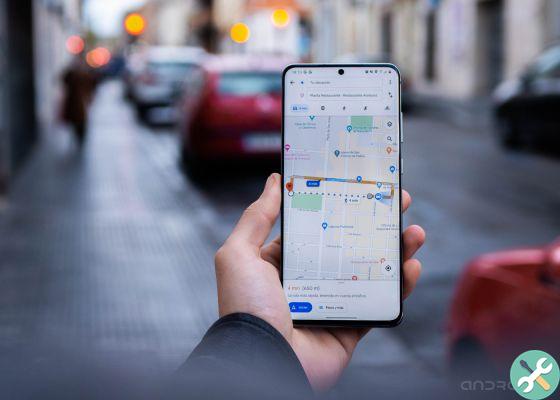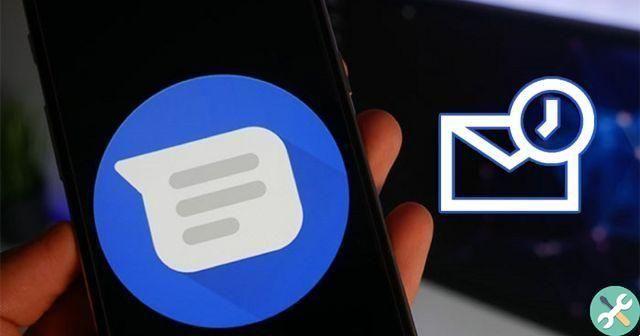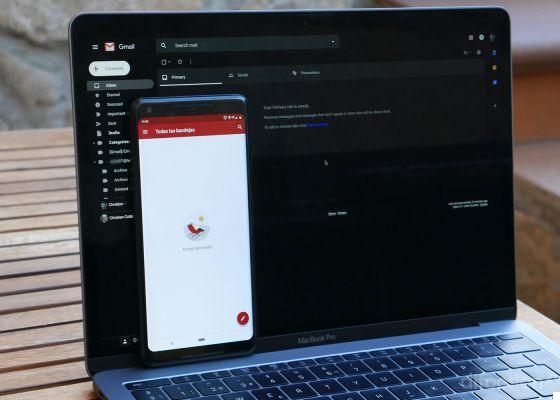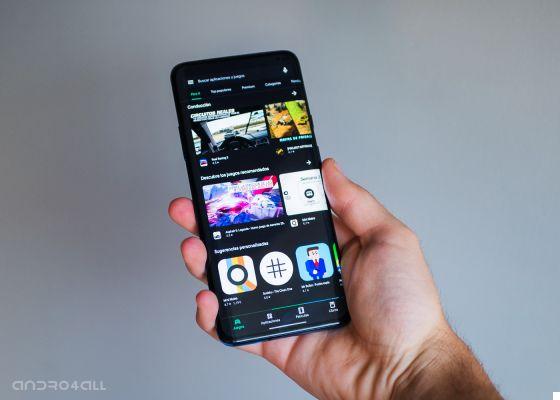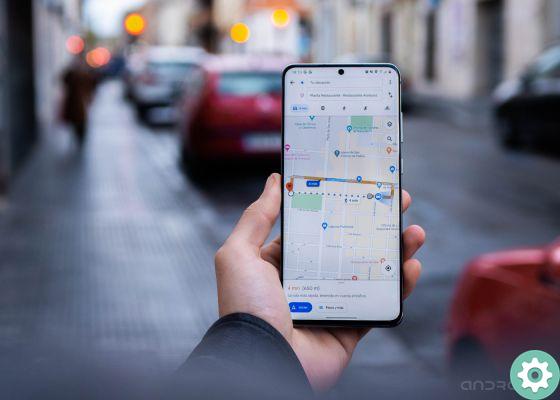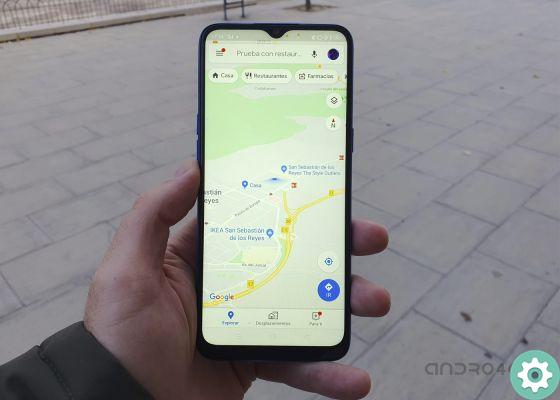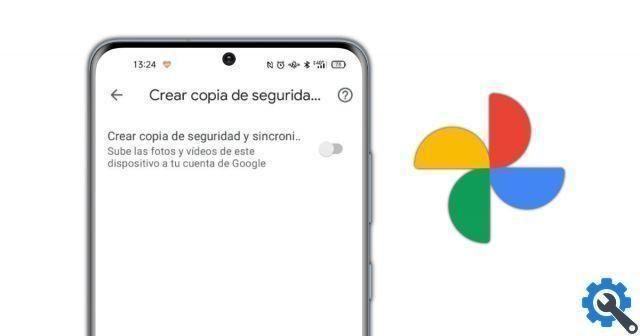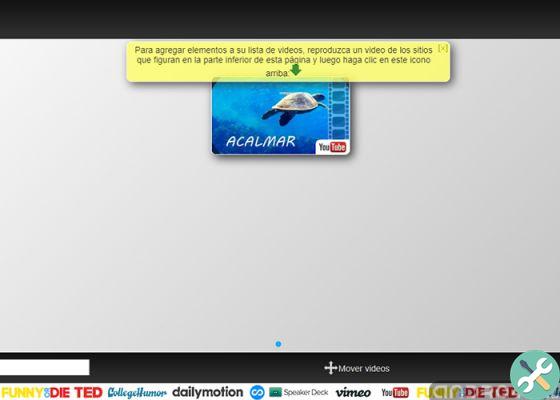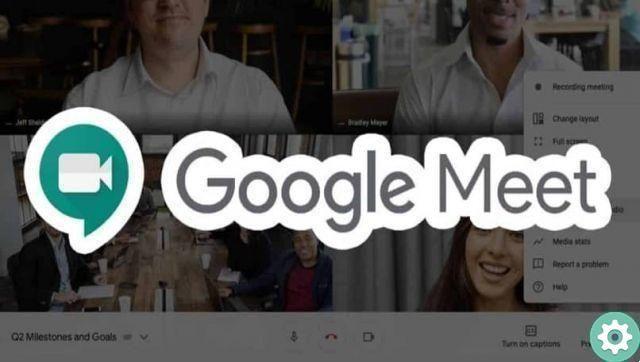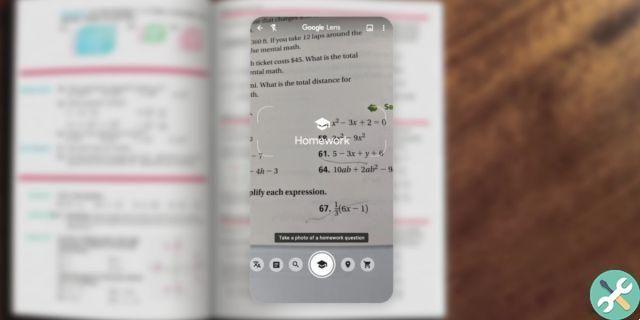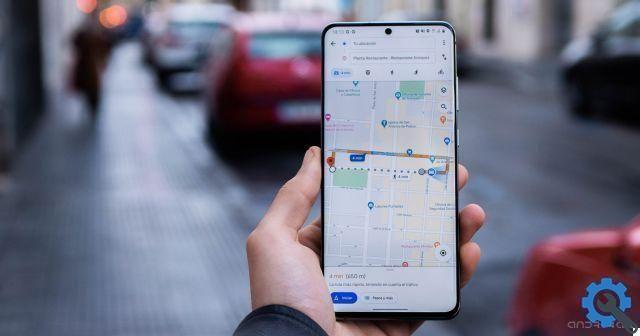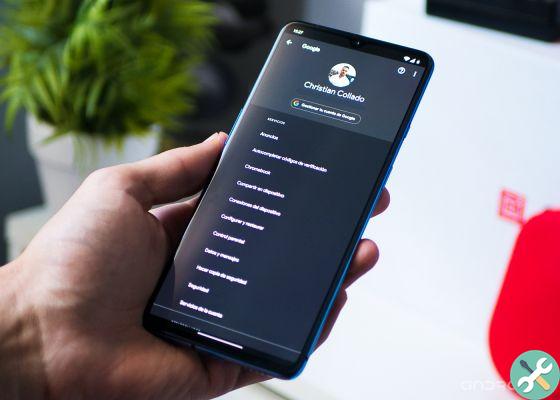It is no secret that the most used browser and search engine in the world is Google, either for its response speed, or for its ecosystem with various devices such as mobile phones, Chromecast or for its ability to synchronize your Gmail account and have control of various functions directly from Google Chrome.
Therefore, there are many users who prefer this browser over others on the market. Also, when you install the app on your mobile phone or computer by default, the default home page is in the Google search engine. This is to allow the user to carry out their own searches on the internet in a short time.
However, if at the time of accessing the browser you want to view a different home page than the preset one, you can make the change and here we will show you how to do it. Follow us!
How to change the Google Chrome homepage on Windows 10 and mobile
The purposes of changing the Google Chrome homepage are many, one of the common ones is that you want to have your favorite page at the beginning, be it a blog or a social network, change the search engine or you want a particular page to appear. To make this possible, you need to do the following:
On computers
- Launch the app Google Chrome.
- Click on the customization option, this option is located in the upper right part of the screen in the form of three dots.
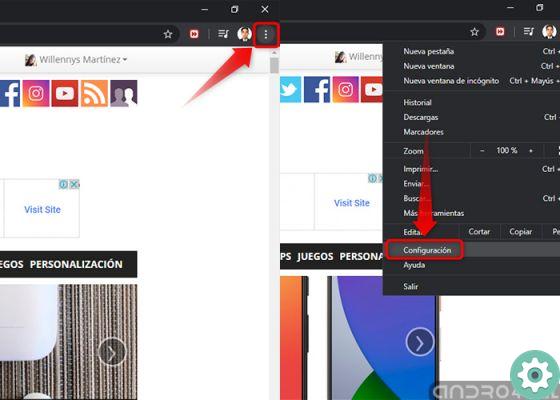
How to change the Google Chrome home page on computers and mobiles
- Select the option "Settings", on the left side click the option "Near".
- It will show various options, click the one it says "Open a specific page or a set of pages".
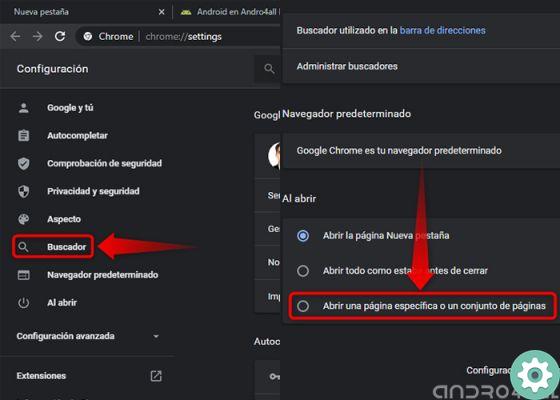
- You will have two options: if you select «Add a new page», enter the URL of the site you want to have as your home page. In this case it is enough copy and paste the link in the bar, then click "Add".
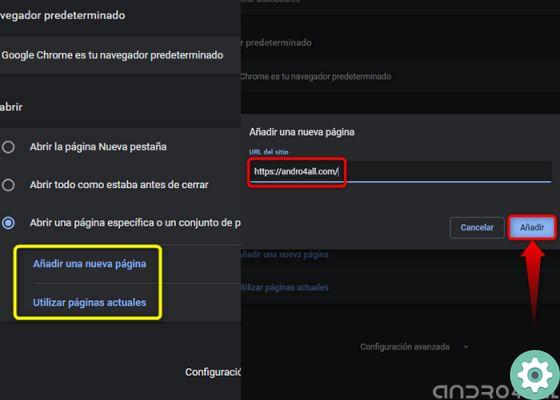
- Otherwise, if you select the option » Use current pages », all the pages you opened when performing the steps will be automatically added. At this point it is a personal decision.
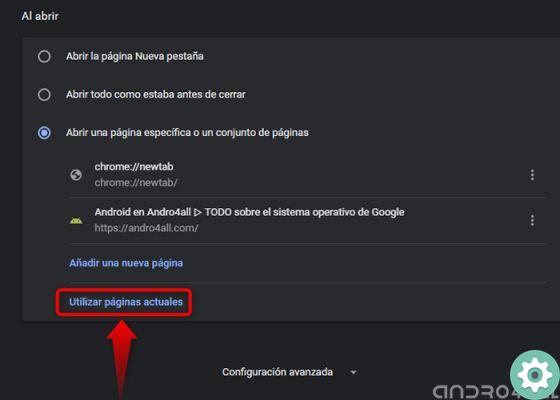
Something to keep in mind that could save you a lot of work time, is that it is possible add as many pages as you want and when start Google Chrome they will all open smoothly at the same time.
On cell phones
- Launch the application Google Chrome from your mobile.
- Touch on the three points located at the top right.
- Select the option "Settings", then tap the option "Main page".
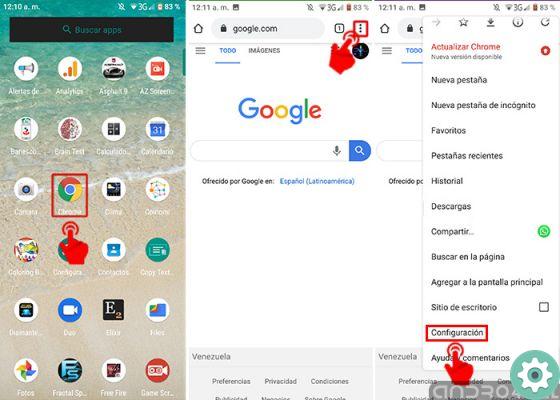
How to change the Google Chrome homepage on mobile
- Turn on the option, then tap «Open this page».
- Now you just have to type or paste the URL of the page you want to start, to finish tap «Save» And that's it.
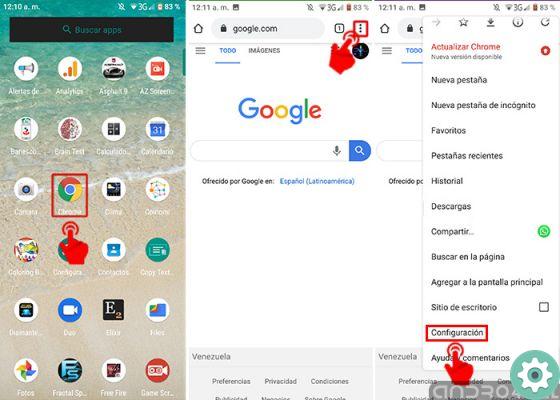
You may also like it | How to download videos from Google Chrome: the best extensions
Finally, remember that for save with success changes you need to completely close the application and start over. This way you can change the Google Chrome home page, from PC and mobile phone.
Keep in mind that once you have done the configuration, if one or more pages other than the predetermined ones open automatically when the browser is started, make sure that your computer is not infected with any virus or malware.