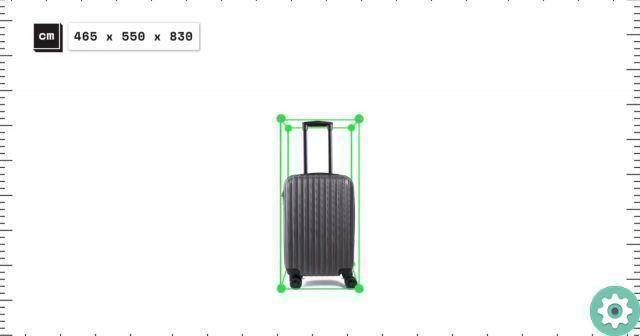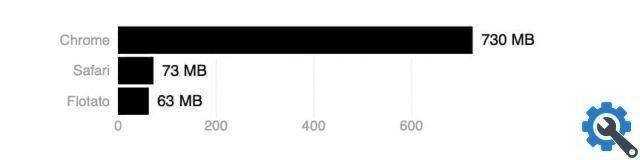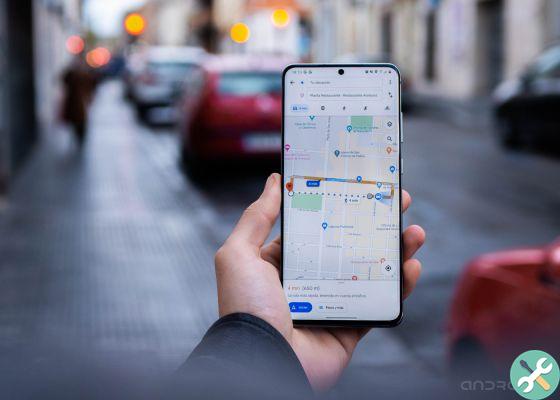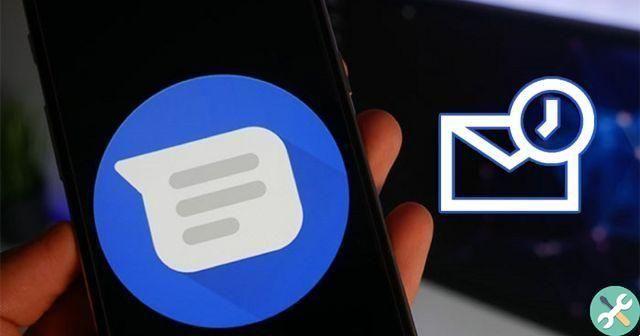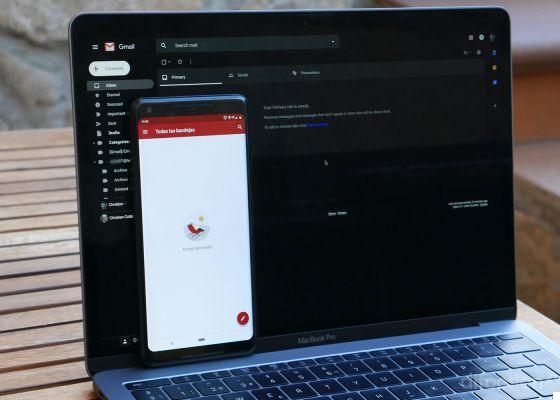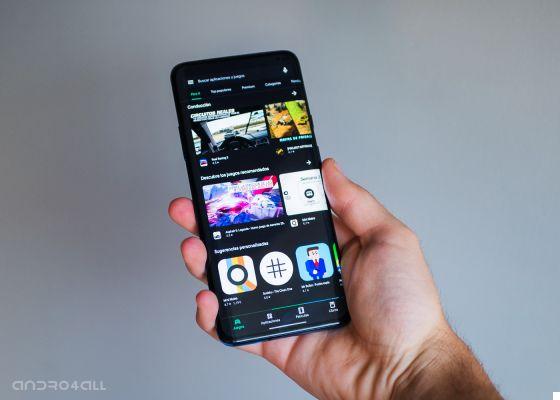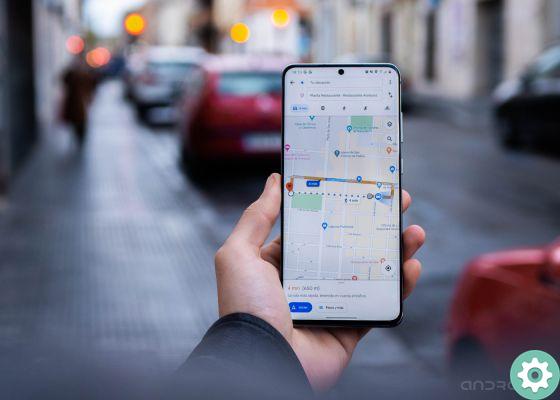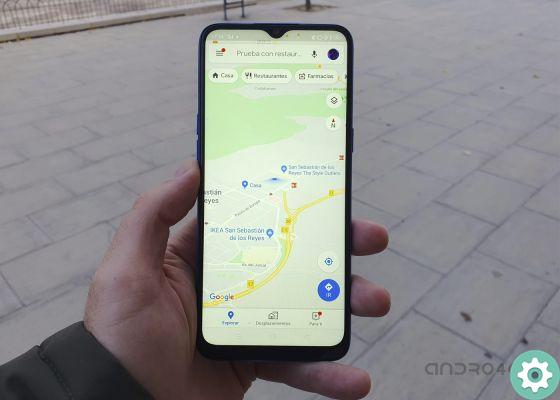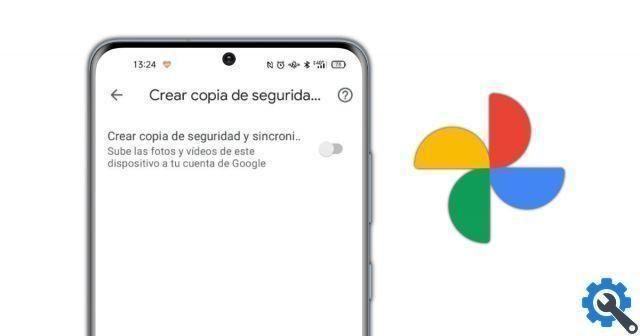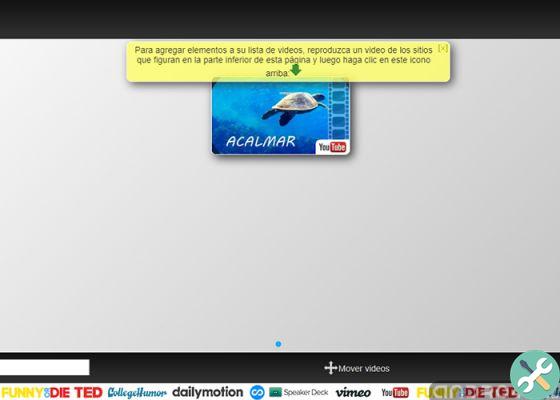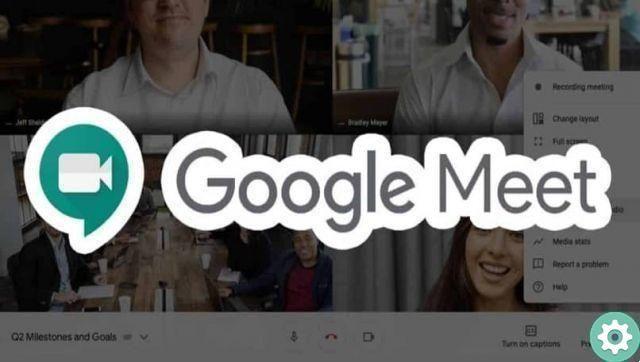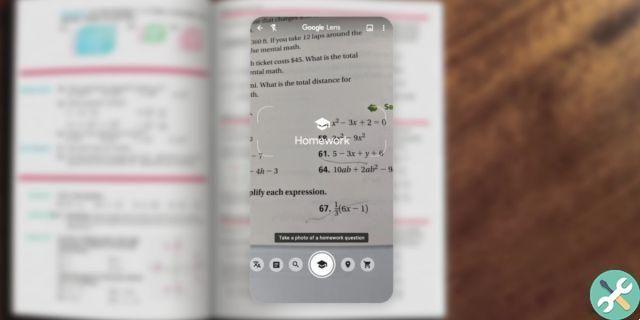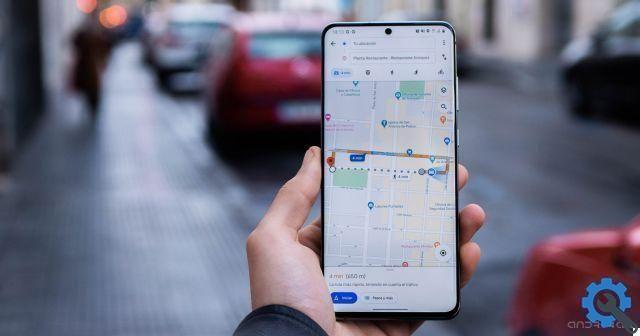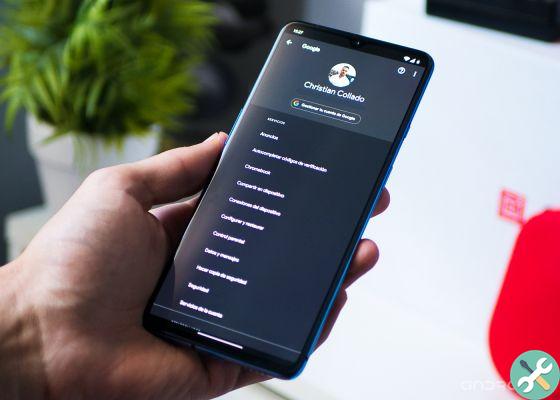Passwords are an essential part of the privacy of the personal data we store in our digital service accounts, so you should try to use them access codes as securely as possible. Don't be afraid to set up complicated passwords, you can use the help of password managers to remember them. One of these is the password manager appropriate to Google, which in this guide shows you how to use Android e browser.
Besides do not opt for passwords like "123456" or those relating to basic personal data, such as your date of birth, it is important to use a password manager to take care of your privacy and security. Google's password manager offers you multiple functions, how to check if your passwords have been compromised to find that you should change them as soon as possible. Then you can use this Google tool on your mobile and computer.
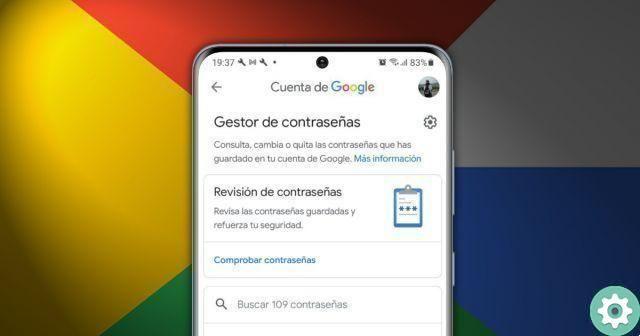
Use the help of Google's password manager to protect your privacy.
How to use Google password gestures on Android
In our mobile phone we use dozens of digital platforms, such as social networks, where we need a username and password to log in. Our web presence is so vast that it is difficult to remember all the passwords used. Fortunately, the your smartphone can remember these codes for you if you use the help of Google's password manager.
How to activate the password manager on Android
The first step to using this Google tool is to activate it. If you don't know if your Google account already has activation of manager, you just need to follow a few simple steps to verify it. Also, now we will see how you can check all stored passwords, change them, delete them or use that cool feature that tells you if your passwords have been compromised.
- Open your mobile settings.
- Enter the "Google" section.
- Scroll down and click "Autocomplete".
- Log in to "Autocomplete with Google".
- Enable the box "Autocomplete with Google" to save your passwords and enter data automatically when you log in. Confirm the operation by clicking on "Keep it going".
- Now enter "Password" to see all the passwords stored in your Google account.
- click on «Verify password» to check if the saved passwords are safe.
- Click any service in the list for change or delete the stored password.
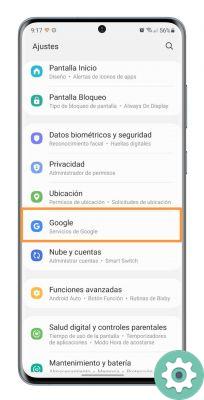
How to add a new password to the manager on Android
After activating the manager, it's time to «Feed it» with all the passwords that you want to save. We already anticipate that this procedure is very simple and very useful for the future. These are the steps you need to follow to add a new password to the manager:
- Open the app or website you want to access to save the password.
- Enter your username and password.
- Click on «Login».
- Toccata «Save» when Google asks if you want to save the password.
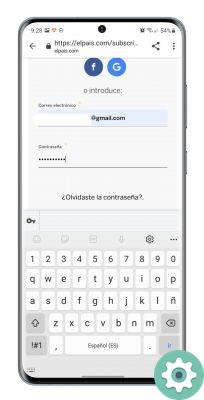
How to auto-complete username and password with manager on Android
Once you have activated the manager and added your passwords, accessing your accounts will be a breeze, as the password manager saves all information for you. If you wish use the «Autocomplete» tool with your username and password, here's what you should do:
- Open the app or website you want to access.
- Click on the username or email text field and a lower window will appear with the accounts saved by Google. Click the one you want to sign in with.
- It's time for the password. Click on the text field and the same window will appear with the saved accounts. Select the same as before in so that the password is entered automatically and, voila, you are already logged in.
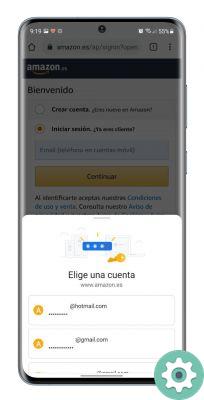
Whether both the user field and the password are displayed on the same screen in the app or web you want to access, when using "Google Autocomplete", both fields will be filled in at the same time, you won't need to run one by one like in the example we explained above.
How to use Google password gestures in Chrome
The procedures to follow to use the Google password manager in your browser, Chrome, are different. In this case, the examples will be displayed from the computer to provide a different point of view from those explained in the previous lines.
This is what you need to know to get the most out of Google's password manager in Chrome.
How to activate the password manager in Chrome
Let's see how this is possible activate il password manager Google in Chrome as well as edit and delete le Password already stored. Of course, you also have access to the password check to find out if the ones you are currently using are safe or not.
- Enter the Google password manager website.
- Click icon shaped gear at the top right to access «Settings».
- Check the box "Ask if I want to save passwords". We recommend that you review this configuration section to enable or disable the available options. For example, you can set up Google to send you an alert if it detects that your password is exposed on the internet. In this section you can also see the websites and apps where you refused to save your password.
- Go back to the main screen and click on "Password check" to know the security of your access codes.
- Click any app or website in the list to access its password, although you'll need to enter your Google password first to verify your identity.
- Once inside the stored information, you will be able to view, change or delete the password.
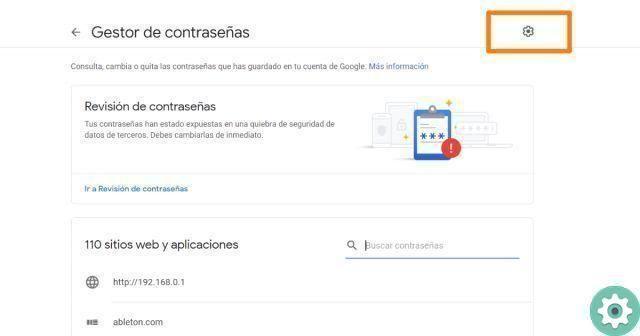
How to add a password to the manager in Chrome
Adding a password to the Google manager in Chrome is as easy as it is in Android. Like on a smartphone, from the computer you have to "Feed" the codes to the Google tool in so that later it can do its job for you. These are the steps you need to follow:
- Enter the website for which you want to save the username and password.
- Enter your username and password.
- Click the key icon that appears to the right of the address bar. In the window that appears, select "Save" to store that username and password. You will also see this window when you start the session, without having to click on the button.
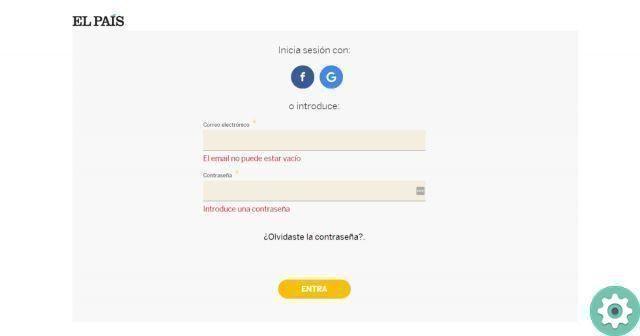
How to auto-complete username and password with manager in Chrome
You've already done all the work, now you just have to let the Google manager add your user and password information when you want to log into a website. This is all you need to do:
- Enter website a you want to access.
- If Google hasn't filled in the fields for you, click "User" to bring up a small window that will show all the accounts stored on that page. Click on the one you want to enter and now the manager will add the information for you.
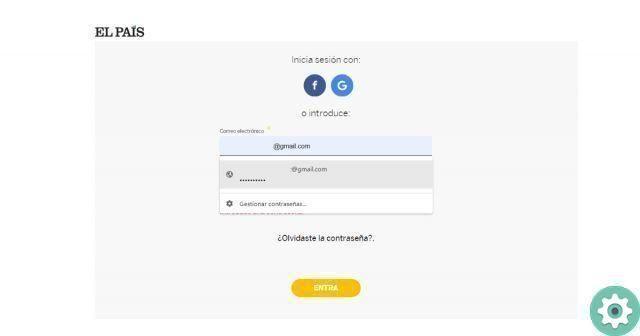
As you can see, Google's password manager is a very important tool for protect your privacy while surfing the net. Use it on both Android and your computer for make the most of it with the advantage that it is completely free.