All instant messaging applications have the ability to add a profile photo. This is so that when we start a conversation we are guided much better, more fluidly by the different chats we generally have.
If you have a business or personal account, it is essential that you have a profile photo of that company or yours respectively. That's why I want to teach you how to add a profile photo in Hangouts with this simple tutorial.
You will learn quickly how to do it from a computer regardless of whether you use Hangouts, Gmail or the extension available for Chrome and we will also leave you another tutorial quite simple so that you can do the same from the mobile application.
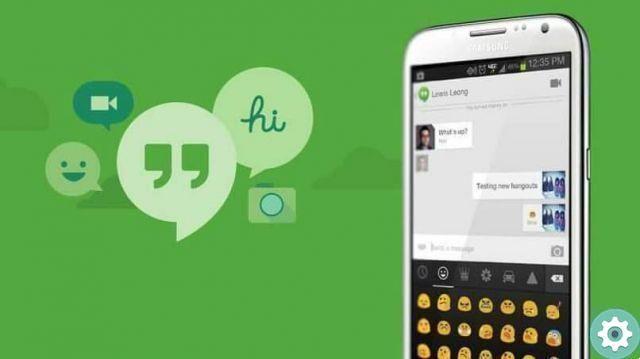
How to change your profile picture in Hangouts
To change your profile photo in Google Hangouts you have to follow these steps, it's actually quite easy to do and you can do this process as many times as you want:
- Go to Hangouts or sign in from Gmail. You can also do this from the Chrome extension.
- You will need to go into configuration. To do this from Hangouts, just click on the three horizontal lines and go to Settings. In the case of Gmail, you have to click on the arrow pointing down and from the Hangouts extension from the menu with the three horizontal lines.
- You should now look at the menu on the left, click on your profile photo.
- Here you will see clear instructions to upload a profile photo or change the one you have.
- After selecting the one you want to have, simply click on » Choose as your profile photo «.
Second present that Hangouts uses your Google account profile photo. This means that if you change the photo in the Google app, the changes are made in all services as well.
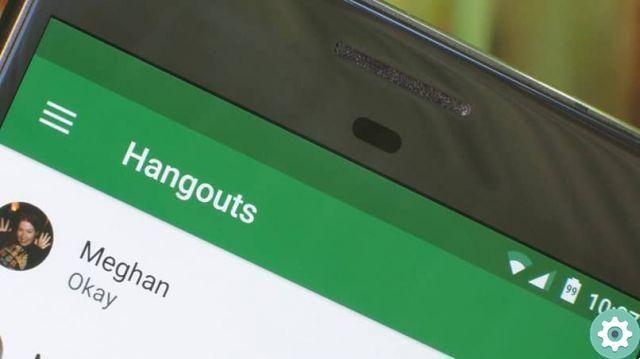
How to add profile photo in Google Hangouts
Editing your profile photo from a mobile device using the app is extremely simple:
- Open the Hangouts app.
- Now you will have to go to the menu from the three horizontal lines that appear at the top.
- Next we go up Settings> Select an account> Manage accounts and tap your profile photo.
- Here you will have the option to choose any photo you wish to upload. It can be one of the ones you have saved in your photo gallery or you can grab one right away and there.
- Once done, simply click » Accept «.
It is easy enough to learn a put a profile photo on Google Hangouts. It's a fairly straightforward process like most similar apps and in seconds you can change your photo. You can do this as often as you see fit. There is no limitation of any kind in this regard.
Remember that if you have any kind of doubt or problem about how I can insert a profile photo in Google Hangouts you can leave it in the comments box that you find a little further below and we will try to help you.
If you want to know more about Hangouts, we publish a large number of tutorials related to Google messaging application daily, we recommend you to browse Mira how to do it to find more Hangouts guides and tricks so that you can learn how to get the most out of this powerful instant messaging application.


























