Windows is one of the best operating systems in the world, since in addition to having complements and ideal tools for working and studying, one of its stellar applications, but rarely mentioned, is the "calculator".
This is a small but useful complement that has been present in the vast majority of the versions presented by this operating system .
However, and with the passage of time, the Windows calculator has gained improvements and multiple options that have improved its functionality, which is why in this post we will help you to get to know it better, so that you can use it with greater freedom.
This tool is useful to be used from the simplest calculations, to the more complicated ones that make many doubt.
To open it, in any of its versions, what we have to do is simple since by simply pressing the Windows key, we will see that the Start menu in which it is usually a fixed tool, but without However, if we do not find it there, we can write its name in the search, so as to find it more easily.
Learn a lot more about this tool of which perhaps you only know the basic operations and the various tools, to be able to use it in a much more optimal way.
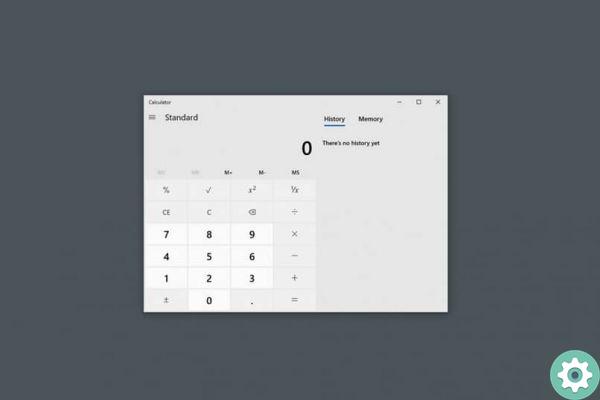
You know the keyboard shortcuts inside the calculator
One of the things that makes it easier for us to work in the Windows operating system are the famous shortcuts which, as expected, are found inside the Calculator that comes with our operating system. And there are also many other shortcuts like the hidden currency converter in Windows 10.
These shortcuts they can serve several reasons, however they are a great way by which we can optimally use this tool and thus minimize errors.
Among the most useful and used shortcuts that we can find, here we will leave you a list with which you can choose which ones you want to use:
- Alt + 1: switch to standard mode, Alt + 2: switch to scientific mode, F9: changes from positive to negative for the current value
- Alt + 3: Switch to Programmer mode, Alt + 4: Switch to date calculation mode, F3: Switch to DEG (only available in scientific mode), F4: Switch to RAD (only available in scientific mode)
- F5: Switch to GRAD (only available in scientific mode), CTRL+M: Save to memory, @: Calculate square root, Ctrl + R: Recall memory, Ctrl + L: Clear memory

Take advantage and change the size of the calculator
In general, when we open the calculator tool on ours PC, we can realize that it is quite small. But this size is fully resizable, so you can make it bigger or smaller as you like.
To do this, all we need to do is position ourselves on one of the edges of the calculator and, subsequently, proceed to drag them to the point where we want to adjust it.
When you do this, you will see that as it gets bigger, the controls will do the same and adjust automatically.
This option is especially useful for those using a touch screen, because the setting adds more space between buttons.
Learn how to use history so you can review recent calculations
When we start using the application, the normal thing is that we perform several calculations, which at some point we will have to review, in case the eventuality arises. For this, the calculator tool has a special chronology where you can consult your previous accounts and thus put everything in order, since it is also editable.
To access this history, we need to start by accessing the top tab, where we can see the tab "calculator". By pressing it, we can see that a complete log opens of all the operations we have carried out at that moment.


























