A computer is a set of software and hardware which, like everything else, has an expiration date, so you have to be careful and change the parts and components at the right time, know in detail:
- Technical support
- Warranty claim
- Administrative control
- Compatibility with new applications
Now, let's see how to know this data on our computer.
How to find out the age or production date of my Windows computer
There are several methods you can apply for find out the exact age of your Windows computer. Some of them are a little more accurate than others. We will describe them in detail below.
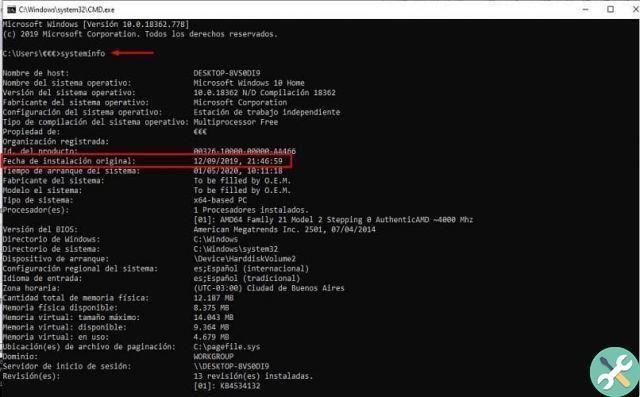
From the BIOS
To start you have to open the command terminal so we will go to Run. To do this, press the keys simultaneously Wind + R.
In the text box that opens, type DCM and then click OK or press Enter.
In the new interface write the command systeminfo, on the second line, in C: €€€ Users>. That is, it should be as follows:
C: Users €€€> systeminfo
Press Enter and wait for all data to finish loading. A list will be displayed with all the information about our PC. Look for there original installation date.
Or use the systeminfo | command find "original" (s). This way, you will set aside the long list and you will only see the information you were looking for.
If you have a MacBook computer and want to access the BIOS, it may be different from any other computer that uses the Windows operating system.
From the Windows 10 start menu
To do this, start by pressing the key wind. From there go to Windows Administrative Tools> System Information.
A screen will open where you will have all the information on your computer. From the left menu you have to go to System Summary. In the list on the right, look for the BIOS version and date.
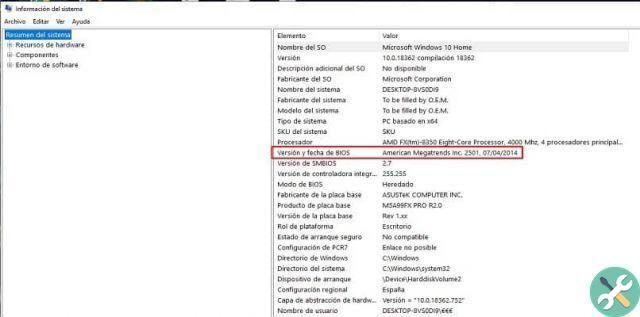
Da Powershell
To do this we need to search for Powershell from the Windows start menu. Open to see the dashboard.
Now in the interface that has been opened write ([WMI] “”). ConvertToDateTime ((Get-WmiObject Win32_OperatingSystem).InstallDate) looks like this:
PS C: Utenti €€€> ([WMI] “”). ConvertToDateTime ((Get-WmiObject Win32_OperatingSystem). InstallDate)
Hit enter. It will return the information you were looking for.
From Windows PowerShell you can even see what programs you have installed on your computer.
How to find out the age or production date of my Mac computer
We will tell you about the different methods you can use to find out the creation date, model, version and serial number of your Mac computer. All of them are extremely easy to do. Let's see what it is.
On the surface of the product
All Mac computers have a small label on the back that informs us the age, model, make and serial number of the equipment we have.
In iTunes
If you have your Mac computer synced with iTunes you can find this information by logging into the app with your ID and password information and in the Summary section to see the information you are looking for.
You can also see from the same section about CDN, IMEI / MEID and ICCI, for both your computer and your iPhone device. Well, the methodology is the same for MacOS and iOS operating systems.
From the packaging
You can see all information related to your Mac computer from billing you have on the package. You must have the serial number, consisting of an alphanumeric code, the date of creation, the model and other technical specifications.
We hope this article was helpful to you. Remember that if you have any questions about how to know the age or production date of my Windows or Mac computer, you can leave it in the comments so we can help you.
TagsTutorial PC

























