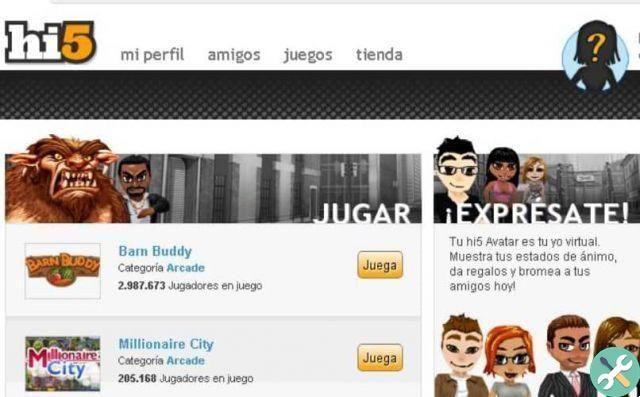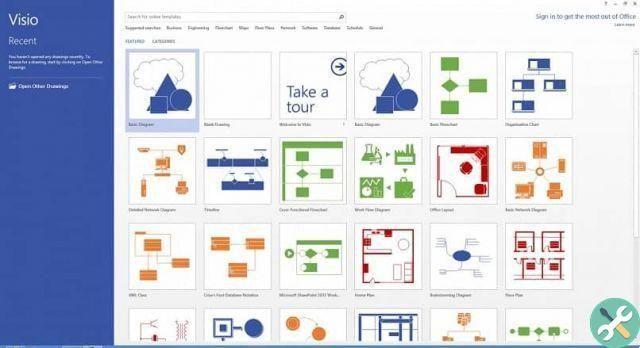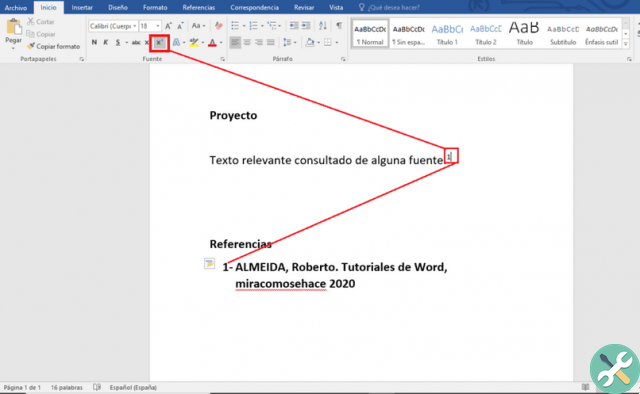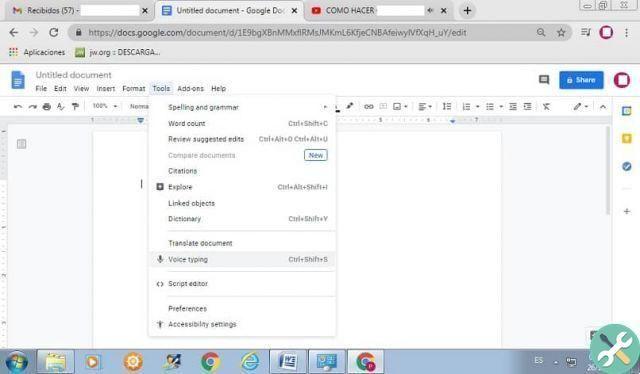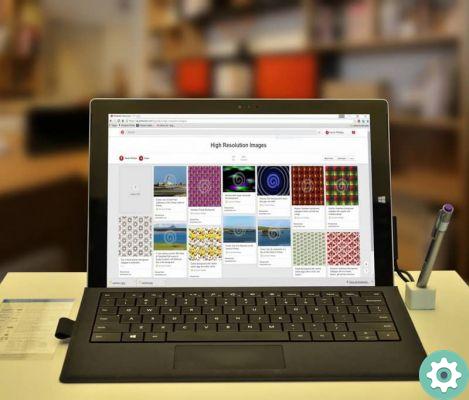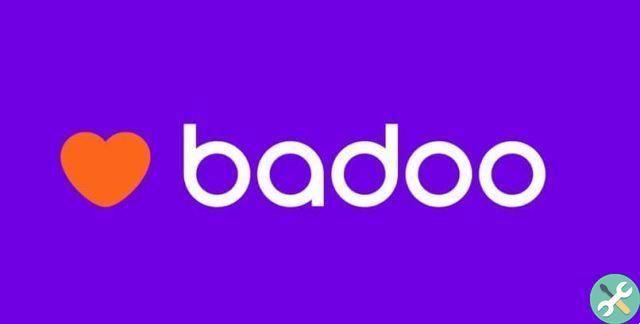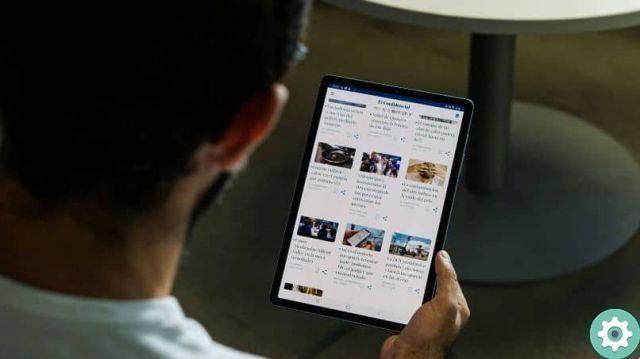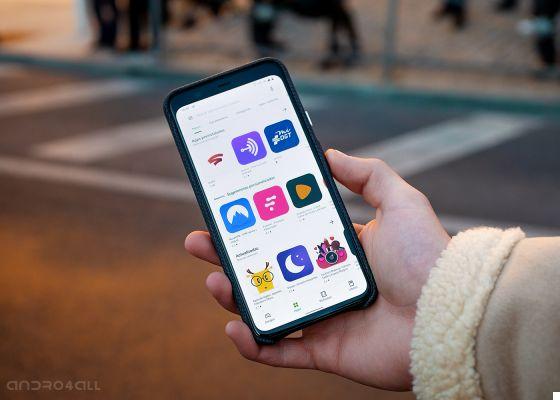In these times, where the teleworking and online training are the main protagonists, it is essential to have the necessary tools to improve productivity and collaboration with other people.
For this reason, Microsoft Teams is now at flow of all and arises as reliable, safe and complete alternative to cover all these needs by becoming one collaboration and communication tool which is part of the Microsoft 365 suite and is totally free.
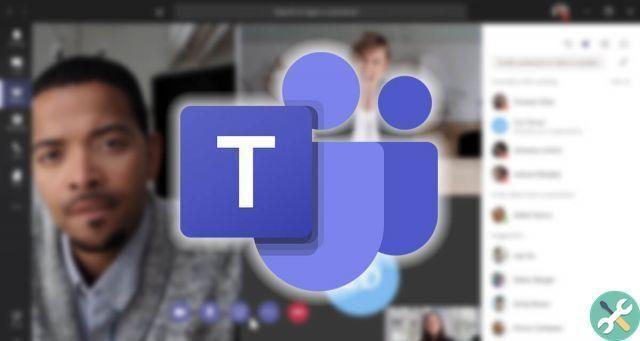
How Microsoft Teams Works: Getting Started
If you want to know what it is, how it works and what are the benefits that you can get by using this platform, join us through this guide introductory and find out in detail everything you need to know about Microsoft Teams.
What is Microsoft Teams and what is it for?
Want to know what Microsoft Teams is and what it's for? Microsoft Teams is a platform designed for the communication, meetings, file sharing and access to multiple productivity apps in one place.
Thanks to his integration with Microsoft 365, is fully compatible with all applications and services offered by Office, fully customizable and with the utmost corporate security. Now Microsoft Teams is perfect for:
- Make video conferences, as it has an application for desktop, as well as for Android and iOS mobile devices with which you can make audio and video calls to other users individually or as a group.
- Manage work teams, facilitating communication between the various members through an internal chat where, in addition to sending messages, it allows the sharing of files, documents, images, videos and more.
- Create fully customizable work environments, where you can increase your productivity with very comprehensive tools that will help you optimize your activities and processes, some of which are OneNote, Microsoft To Do, OneDrive, Trello, GitHub and many others.
- Create presentations in real time and share information from your screen with other users during a video call and also allow others to share information with you seamlessly.
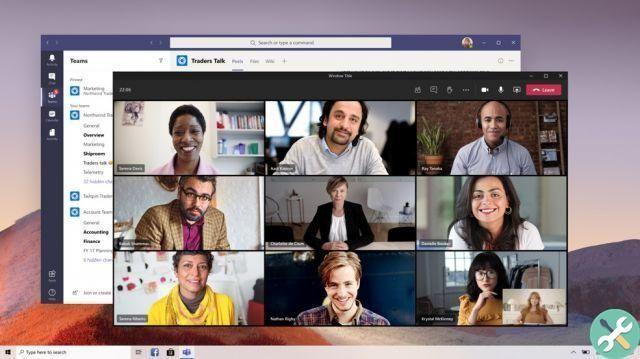
Teams is a much more complete app than Skype
Furthermore, we can highlight some others very useful functions as:
- Authenticity of identity in addition steps for all users.
- Safety at all times thanks to its end-to-end encryption.
- Ease of working with editable files directly from the app.
- The possibility of add links to documents, frequently used websites and applications
- To be able to stream video via Twitch, access notepad and much more.
What are teams and channels in Microsoft Teams and how do they work?
In Microsoft Teams find two main categories, teams and channels. To learn more about each of them, we detail what they consist of below.
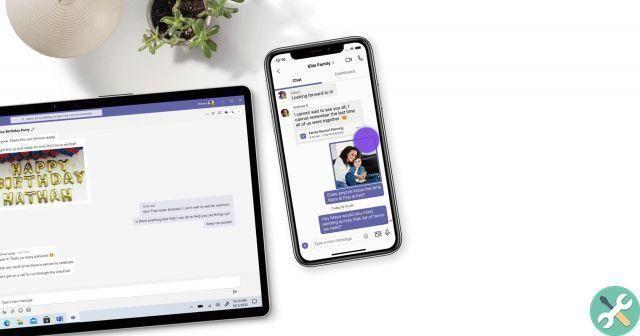
Microsoft Teams for friends and family is available for free.
When we refer to teams, we are talking about a set of people or users, conversations, files and tools all in the same place.
For their part, channels refer to a discussion or conversation that takes place in a team and that is dedicated to a specific department, project or topic.
What are the types of teams in Microsoft Teams?
Inside Microsoft Teams, admins have the ability to choose a team template based on the type of user and the content to expose. For this, the platform offers four main variants, where most of it is focused on educational field and only one was developed for a business environment.
These types of teams are: classroom, professional learning community, personal, and others. Next, we detail each of them.
Class
It is a type of equipment designed for teachers and students who collaborate within a project, task, activity and even correction of written works, modules and exercises, having as owners the teachers.
In these cases, the owners perform the functions of "administrator", as they are the ones who decide which attendees will have access to the content, in addition to manage the rest of the members, moderate the conversations and publish the material to be developed.
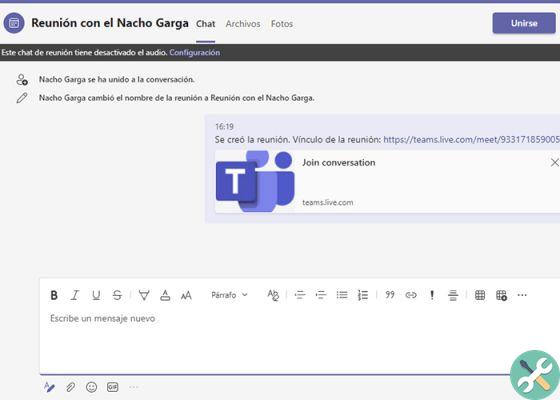
Type of equipment «Class» ideal for teachers and students
For their part, the students simply have the permission to write or you could even say how "Editors" for certain areas determined by the owners. Within this team you can access the following tools:
- Class notebook.
- Chores.
- conversations
- files.
- Audio and video calls.
- Chat (if the owner allows it).
- Add new tabs with documents or sites like Microsoft Forms.
Professional learning community
This category is mainly focused on teaching professionals or teachers, as they have a space for collaboration between different academic departments or a group with a common purpose.
Since it is a collaborative environment, all members or members of this team have permission to read and edit the different documents and shared files.
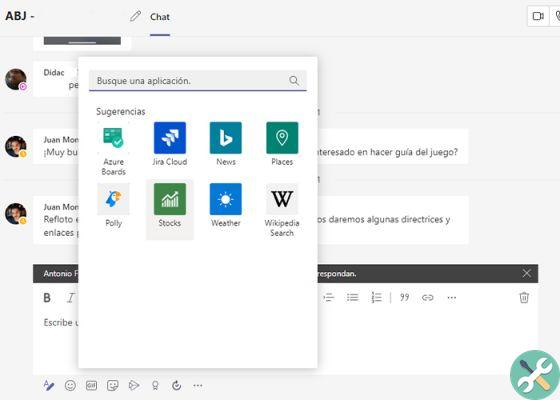
Learning community for the professional area in Teams
In addition, it is an ideal tool for the dissemination of information, videoconferences, workshops and for the organization and sharing of contents. Among the most important functions, we can highlight:
- Access to OneNote.
- conversations
- files.
- Meetings.
- Audio and video calls.
- Chat (if enabled).
- Pin new tabs with documents or sites.
Staff
Corresponds to a type of team located in a higher category than the professional learning community, since in this case it allows the personnel coordinators and other collaborators of manage and administer the various tasks.
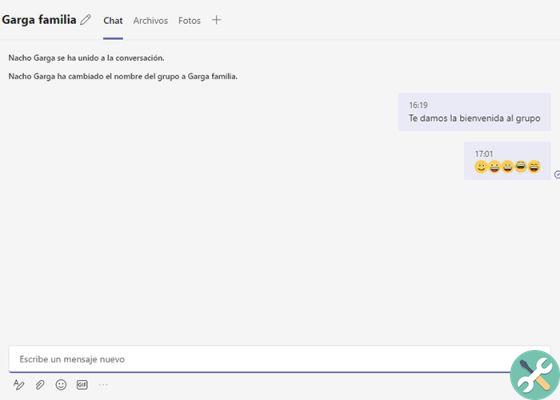
Create a personal group in Microsoft Teams to talk to family members
On that occasion, the coordinators will be the owners of the team and will have the power to invite or expel members, as well as check the configuration of publications, however in a limited way, as they only have permission to write in specific areas.
This team is ideal for planning the supervision of administrative objectives and project management, where coordinators can better supervise the work, as it also allows for announcements and sharing of reports. As regards the highlighted functions we find:
- Notepad for teachers.
- conversations
- files.
- Meetings.
- Audio and video calls.
- Chat (only if enabled).
- Pin new tabs with documents or sites.
Other
Finally, we find a more open and versatile team, where the different members, regardless of their category, can interact on activities or groups with common interests, so we can say that it is more focused on leisure and not so much on academics or professionals.
In this category, all members have permission to read and write, as long as the owners allow it, as they can limit it when creating the team.
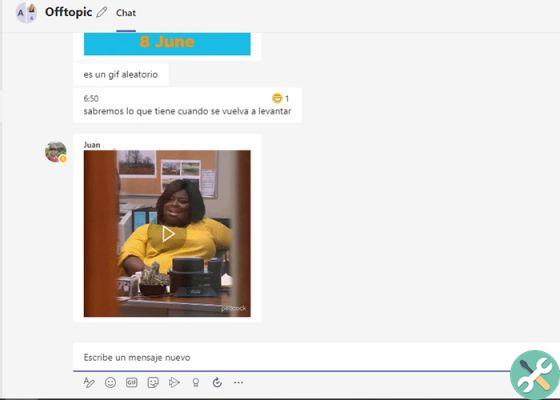
Form a group to have fun and chat with friends with Teams
It is a perfect alternative for promote collaboration and teamwork on common projects. On this occasion it shares all the features and functions of the previous groups, and the number of members may vary depending on the owners.
How to use Microsoft Teams: getting started
To get started using Microsoft Teams with family and friends, the first thing to do would be to download the application for your computer or mobile device. Once you've downloaded and installed it, you can start making the most of it.
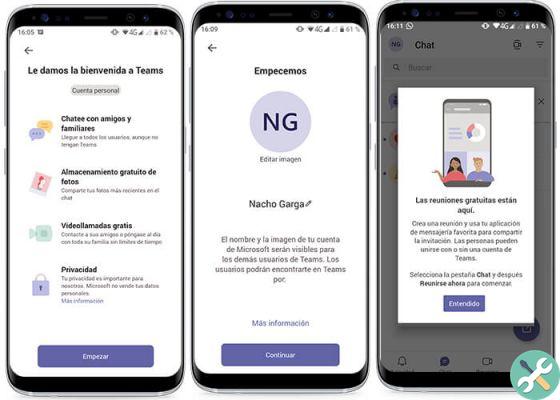
Here's what the Microsoft Teams interface looks like on mobile devices
How to sign in to Microsoft Teams
- Depending on the computer you want to log in to, you will need to follow a few simple steps. If it's from your Windows computer, go to Start> Microsoft Teams. On a Mac, go up Applications> Microsoft Teams. If it is from your mobile, simply click on the application icon Microsoft Teams.
- Now log in with the Office 365 username and password. If you are using the free version, log in with the same username and password.
How to start a conversation in Microsoft Teams
start a conversation in Microsoft Teams, you have two options: as a team or with one person or a group of people. Either way, it's very easy to do, so we'll tell you step by step.
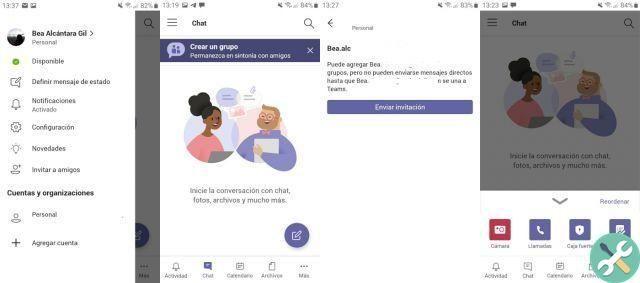
Search for contacts in Teams and start chatting with them
- As a team: Within the Microsoft Teams application, go to Teams> Choose a channel where you want to share the message> Write the text you want> Send.
- With one person or a group of people: in this case just go to New chat> write the name of the person or group in the «To:» field> Write your message> Send.
How to start a meeting in Microsoft Teams
When start a meeting in Microsoft Teams, you can choose between: a meeting on a channel o start a meeting on a conversation. Next, we detail the steps in each situation.
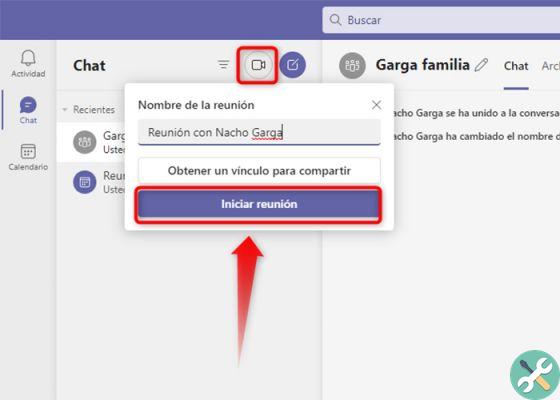
It's so easy to start a meeting in Teams from a computer
- Meeting on a channel: go to the bottom bar and tap the camera icon or "Meet now". This will start the meeting.
- Meeting on a conversation: when you are in a conversation, when you reply to a topic a small menu will appear at the bottom, there you have to press the camera icon and a meeting will automatically be generated based on the topic you have selected.
How to start a call or video call in Microsoft Teams
Within the application, you have the option of initiate a call or video call individually or as a group directly from any chat. To do this, go to the top right corner of the screen and tap the camera icon for a video call or l ' phone icon for an audio call.
How to share your screen in Microsoft Teams
Screen sharing is one of the most useful and beneficial features of Microsoft Teams, as it allows you to view information, make a presentation or interact differently with the other participants.
In this case, you can share your screen in a meeting or chat. To do this, follow these steps that we tell you below according to each case.

The personal version of Microsoft Teams offers free video calling for everyone.
- Share screen in a meeting: within a meeting or video call, just press the button «Share screen» that you find in the call menu. With this option you can manipulate what is shown or give control of your screen to any participant.
- Screen sharing in chat: within an individual chat as in a group chat, you can share your screen without having to make video calls or normal calls. Simply, at the top right of the screen, you will find the "Share screen" button, select it and that's it.
As you will see, Microsoft Teams is one very complete tool with incredible functions that allow you to manage groups, projects, tasks and topics in a very simple and fast way, both in scope academic than professional.
Thanks to a friendly interface designed for user comfort, the experience is excellent, as well as being able to choose different modes according to your needs and have all the tools, applications and security you need to develop any task or project.
If you don't have it yet, we remind you that we have a guide that explains everything you need to use Microsoft Teams. Now, tell us, what do you think of Microsoft Teams? Would you use it in your daily life?
Did you like this article? Then don't hesitate to check out the 11 best Zoom alternatives for Android or, better yet, check out the 7 best apps for making free group video calls.
More information | Microsoft support