In this article, you will get valuable information about this interesting and very effective function. This way you will have greater control and efficiency when doing jobs or activities that do not require distractions. Do you have the courage? Discover!
The windows unreachable
When analyzing, how many brands and models of computers are there? How many of them will use Windows as their operating system? The results are simply extraordinary.
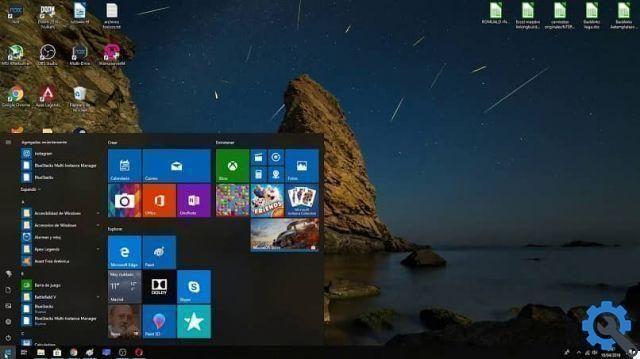
Windows has been a trend since its launch, there's no doubt about that. The vast majority of computer manufacturers connect their equipment to this amazing system. The reasons? Simple, despite what other operating systems can offer, Windows is still one of the most versatile and stable on the market.
Reasons to install it
Enabling or disabling the Concentration Assistant in Windows 10 isn't the only thing that stands out from this system. Download antivirus? Not anymore! You can forget this process by enjoying the Windows startup security benefits.
You no longer have to search for the ideal wallpapers for your home screen or computer lock. The extraordinary customization functions I am at your disposal to adapt the computer to your tastes and needs. In short, customizing your Windows 10 theme has never been easier.
Concentration assistant
Turning Concentration Assistant on or off in Windows 10 isn't complicated at all. By paying attention to the steps you will find in this article, you will realize how attractive and simple it is. Indeed, this function can be considered as one of those aspects of the Windows 10 basic configuration that not everyone knows.
To fully understand what concentration assistant is and how it works, you should know that it is not something that new. Previously, this tool had the name "Do Not Disturb".

However, it can be said that it is much more visible to users of the most used operating system in the world. Hence, the explanation of its activation or deactivation will be much simpler than you can imagine.
Activation and deactivation of the concentration assistant
Activating or deactivating Concentration Assistant in Windows 10 is an action that you can perform in several ways. The first and simplest is to go to the Windows activity center.
- If the activity center only shows you 4 options, click "Expand".
- Click on the " Concentration assistant ".
- Ready!
- Repeat the procedure to deactivate it.
Configure the wizard to your liking
Did you expect it to be that easy? Probably not! From here, what remains to know a little more about its configuration. To adapt the Windows 10 Concentration Assistant functionality to your needs, you will need:
- Displays the Windows start menu.
- Write the word "Settings"
- Click on the first result that appears in the search.
- In the menu that appears on the left of the screen, select "Concentration Assistant".
This way, you'll have the ability to make any changes you think are relevant with regards to notifications. Likewise, you can choose to activate automatically the function setting a program.
You can also set up a priority list. This section is extremely useful. Through it you will establish from which contacts you want notifications to always appear. So you will be aware of what reaches your computer no matter what you do.
Time to try it!
If you're having trouble with the Concentration Assistant, the solution may be to update Windows 10 to the latest version available, too if you don't have enough space it can be solved. So you will have fun with this and all the other tools that this amazing operating system offers you.
Don't wait any longer! Check how efficient you can be in your activities or activities thanks to the setup wizard.


























