Why is it important to activate the automatic translator?
We often receive information of great interest on the web, but sometimes they have the particularity of being in a language we do not know.
If this is your case, you will probably use the Google translator, which helps us a lot in small content, taking into account that it only accepts 5000 characters. In other words, if it is a text larger than this quantity, it will be complicated and inconvenient to copy it there.
Likewise, it should be emphasized that it is more complex to translate all the content directly from the page. That's why we resort the use of accessories which facilitate this process, being fast and safe.
Among the most used and recommended add-ons for Mozilla Firefox we have Google Translator for Firefox. Translates texts, words and entirely web pages, also has more than 90 languages. This way you can read the content in the language of your choice.
What is a plug-in?
If you have downloaded and installed Mozilla Firefox for free and you want to know what we mean when we talk about the term add-on, we refer to programs that contribute to personalization of a browser. Being able to adapt it according to our needs.
Through this application we can activate functions that lead us to know other types of tools, however, we can activate or deactivate them when we want.
What is Google Translate for Firefox?
It is one of the add-ons that Mozilla Firefox offers us. Through it we can translate any page, using the language of our preference. One of its peculiarities is that only a word, a small text or the whole page can be translated.
Being a simple process, it will be enough to do with one click or it can also be via the keyboard, using a shortcut.
Activate and translate pages with Google Translator for Firefox
As it has been pointed out from the beginning, Firefox is one of the favorite browsers of many users, since among its features is the ability to easily change the home page in Firefox, but, although it has very useful features and tools, it does not have automatic translation. That's why through the Google Translator component we can activate and translate any page.
Based on this, it should be noted that Mozilla Firefox has a wide variety of high-performance add-ons or extensions, however, one of the most used due to its complexity is the Google translator, as it is fast and reliable. So, if you want to know how to activate it in your browser, you need to follow each of these steps:
- Open your browser
- So let's go to the bar that appears in the upper left corner. We select the "Tools" option
- Then a drop-down menu will appear, so let's click on add-ons.
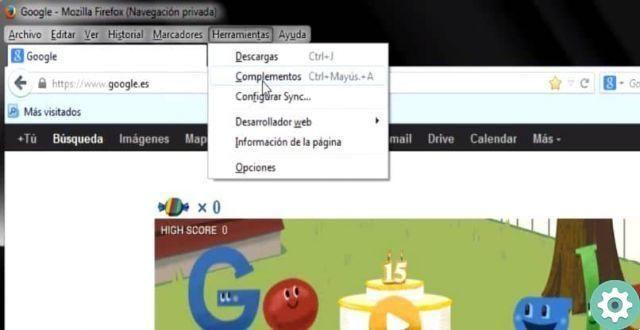
- After that, a new window will appear with several options. So let's go, let's choose the first one, or " Get add-ons «
- Once there we will see a brief explanation that it is a complement
- In the search bar that appears in the upper right corner we add the word " Google translate «
- A list of different add-ons will quickly appear. Let's choose the first one, that is Google Translator for Firefox 2.1.03
- Click on install. This process will happen quickly.
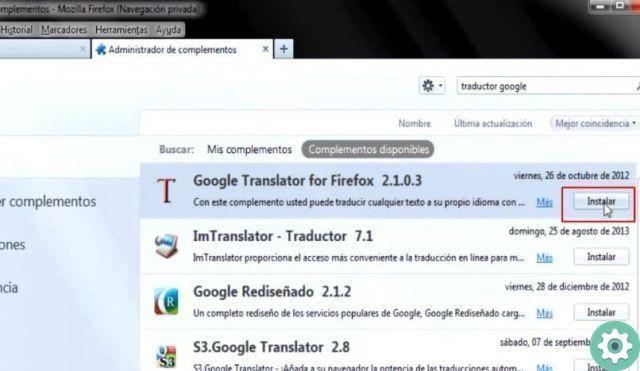
- The component will tell you to restart the browser to install.
- Finally, restart your browser and the translation option will be active.
Now you can try in your browser and enjoy this useful tool.
Finally, we hope that this tutorial has helped you and that you have learned how to activate and translate pages in Mozilla Firefox, however, we would like to know your opinion Do you think it is important to activate this add-on? Knowing this, do you consider Mozilla Firefox the best internet browser in 2020? Leave us your answers in the comments.


























