In addition to Windows 10's touch tablet mode, you can also use just your computer's touch keyboard which allows you to resize it to your preferences.
Is Windows 10 tablet touch mode for computers?
Many Windows 8 users at the time presented some criticisms of the interface of this version, which it tried to keep "Happy" both mouse and keyboard users and those with touch screens.
Therefore, you can find the Windows 10 touch tablet mode, and yes, both in the computers than in laptops, as in those tablets that have this operating system.
Besides tablet mode, Windows updates have brought with them many other modes such as god mode which allows you to make as many configuration settings as you like, it's like a master key.
Another option that this operating system offers you is developer mode, which will provide you with very useful tools to create and develop applications of any kind.
What is tablet mode for in Windows?
It is worth mentioning that this it is a totally optional mode, so you can decide to use it if you request it, or keep the normal functionality of the system.
Do you wonder why they created this peculiarity? Well, to provide an interface that is perfectly suited to the needs of touch screens, in this way the use of the system can be carried out in an efficient and timely manner.
In fact, these are changes that are much better seen when using a tablet, and among them the most notable is that the programs run on the bar of the uses DON'T will most viewed.

In addition to this, you will appreciate the Start menu all over the screen and not just on one side, as you used to be in computer mode.
You can also enjoy the split screens, so versatile on tablets. With the particularity that, when you drag one to the side, it will instinctively anchor and, as with windows, they only admit to being full screen.
How do i activate tablet touch mode in Windows 10?
Activating the Windows 10 touch tablet mode is very simple and will take no more than a few seconds and much less effort. To begin the procedure, your Windows 10 computer or tablet must be turned on, as well as the session started correctly.
You must remember that just as you can turn your laptop into a tablet, you can also use it only with the vz command thanks to the Cortana assistant of Windows 10.
Then, you need to log in to the "Panel of the notifications ", this can be done via the taskbar. It is represented by the icon located on the right side of it. You can also recognize it by its presentation, as it looks like a cartoon or message. Clicking on it will open the corresponding menu.
At the bottom of the object, you will see some customization and adjustment options for your equipment. In this case, you need to press the first one, which clearly indicates that it is "Tablet mode". Immediately after pressing it, you will be able to see the mode changes, without the need for any additional steps or reboots.
Can I disable this mode?
Yes, deactivating it is as simple as activating Windows 10's touch tablet mode, in fact, you'll have to enter again in the " Panel of notifications ".
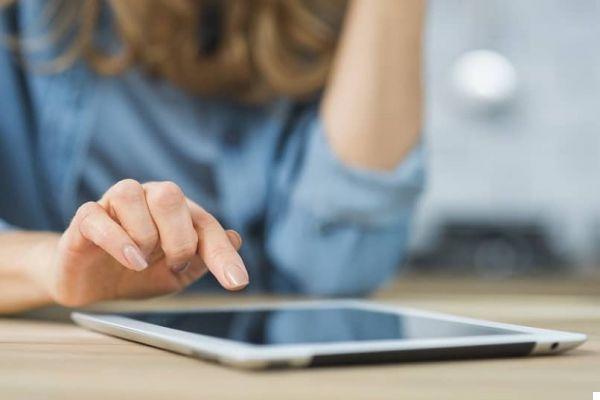
But, this time, you'll see that button "Tablet mode" is activated and has changed color to indicate its status, so to change it you simply have to press it again.
Is there a way to go it alone?
For some devices this mode can be activated automatically. For example, when it comes to convertible computers, removing the keyboard connection will automatically activate this mode.
In the case of the tablets themselves, it is common that this interface is already installed by default, to adapt to the equipment without having to make any changes.
You can also use this property without having a dispositivo touch, although it is not recommended, as it is not intended for use with a mouse or keyboard.


























