What is safari?
First of all, check your Safari browser version, so that it doesn't interrupt your learning in this tutorial.
To gain the necessary knowledge to activate the bookmark bar in iPad Safari, you first need to know what it is.
As a short summary, it is basically a closed source browser developed by the company Apple inc, available for MacOS , iPadOS and iOS.
It is a browser with many modern functions, developed with an intuitive interface, which adapts to the user, personalizing the online browsing experience.
In the case of iPhone e iPad, Apple has made a huge investment and effort to add features that make each user experience a unique experience. For this same effort there are things that can only be done on safari from an iPad or iPhone, such as:
In the case of iPhone, you can use the " + ”To add new tabs, but it will also allow you to see the ones you have recently closed.
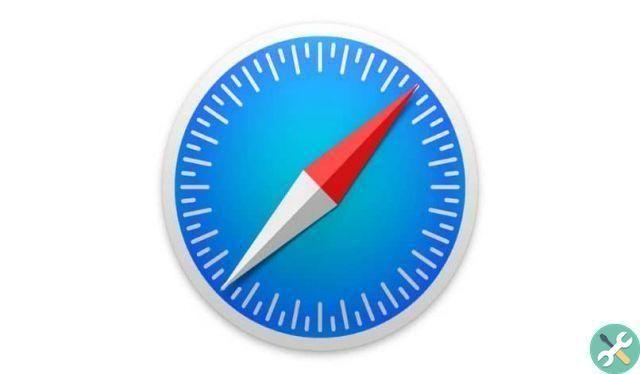
It also supports the called search engine DuckDuckGo on both devices. It offers you the ability to scan credit cards when you enter the information required to make an online purchase.
And finally, it allows the sharing of information such as cookies (this happens when you have already saved the information on preferences on a particular page and the application in question uses the same page).
Activating the bookmarks bar in iPad Safari is quick and easy!
Now that the information you need is stored in your memory, it is time to move on to the important one, as you have read, you can gain the necessary knowledge to quickly activate the favorites bar in iPad Safari.
This bar is like a direct access to your favorite online content, it can be customized within the same browser so that it is always with you.
How it works Well, the bookmarks you have added to your favorites will be saved in iCloud, which allows you to have them on any of your Apple devices.
To activate this bar you must first go to " Settings “, Look for the "Safari" section and enter there, then activate the option “Show favorites bar”.
And with that I'm ready, the bar will show up in your Safari browser, but there's a lot more, since you can edit the list by entering the section "Favorite bookmarks column".
Also, you can change the bar anywhere on the screen (it will appear by default under the search bar), plus your favorites will be organized according to the order of antiquity in which you saved them.

You can likewise change the name of the bookmarks to the ones you want (but this only from MacOS) by simply putting a password in a file folder in MacOS and the number of bookmarks that appears depends on the name you have whether it is longer or shorter .
In conclusion…
And well, to top it off, it must be said that it is one of the best web browsers 2020, as it has a powerful and customizable interface that makes your research experience much more comfortable. The only downside is that it's only available for bitten apple devices, limiting it a bit.
But if you are one of the lucky Apple users you can rejoice, as you finally know how activate the bookmarks bar in iPad Safari, a function that will never hurt.
TagsiPad

























