One of the best ways to customize Windows 10 is to change your login image or add a welcome message before enter. Through which you can add anything the user wants, a greeting, a warning, among other things.
Normally, we tend to get bored with the routine welcome message that our operating system brings by default and is right there when we want to change it and customize it to our liking. But this may not always be the reason.
However, before adding a custom message or welcome to Windows 10 startup, it is recommended to make a backup of the Windows registry, as it works with them and any errors, however minimal, can cause general system failures.
Steps to add a welcome message in Windows 10

As mentioned above the first thing to do, if you want to add a custom welcome message, before logging in, is to make a backup copy of the Windows registry, which you can easily open in Windows 10, since the value of a text entry in the register.
Following this procedure, you must carefully follow each of these instructions:
- The first step is access the registry editor, for this it is necessary to press the Windows key + R. Once the window is displayed, run the regedit command and follow the following path: HKEY_LOCAL_MACHINE SOFTWARE Microsoft Windows CurrentVersion Policies System.
- Once you've done it correctly and followed the path, you should locate the record “legalnoticecaption”.
- Then, double click on it and in the field Value information enter the text that will be displayed as the title of the message and click the button OK per salvare I modified it.
- Then, double click on the register, "Legalnoticetext" and in the Value data box, add your message desired to customize login in Windows 10
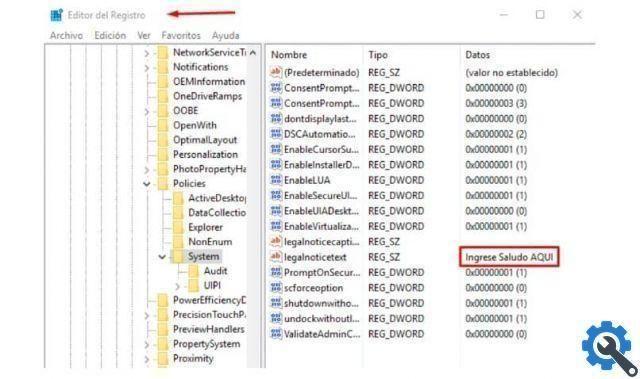
By doing this, you have already added a welcome message.
How to know if your welcome message in Windows has been saved correctly?
After performing each of the steps mentioned above, it is important to check if the whole procedure was successful and if the changes were saved correctly. For this reason, it is recommended that once you have completed all the steps, you close the registry editor and restart the operating system.
Upon startup, the message that was added above should automatically appear in the registry editor. If no welcome message appears during login, it means was not saved correctly or I have not performed a switch.
For this reason it is important to make a backup copy of the logs, since in the event that an error or an incorrect modification occurs, you will have the backup of this information and therefore you will not have any inconvenience.
Please note that the message you added will appear alongside the theme color we customized for ours Windows operating system 10. Likewise, next to the text there is a button that allows you to continue logging into your computer.
Finally, we hope this article has helped you. However, we would like to hear from you Have you been able to add a welcome message in Windows 10? Do you know of another method to add a welcome message on this operating system? Leave us your answers in the comments.


























