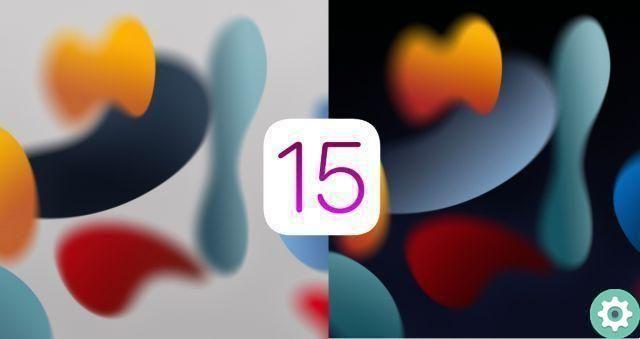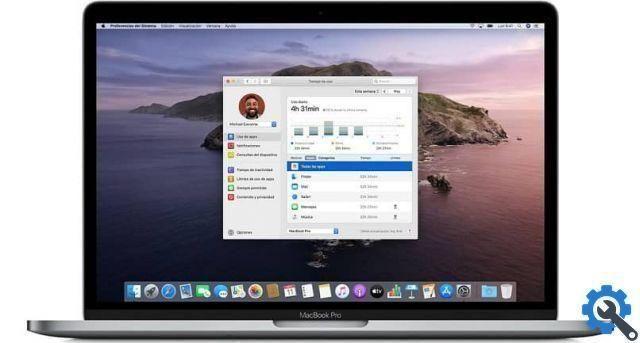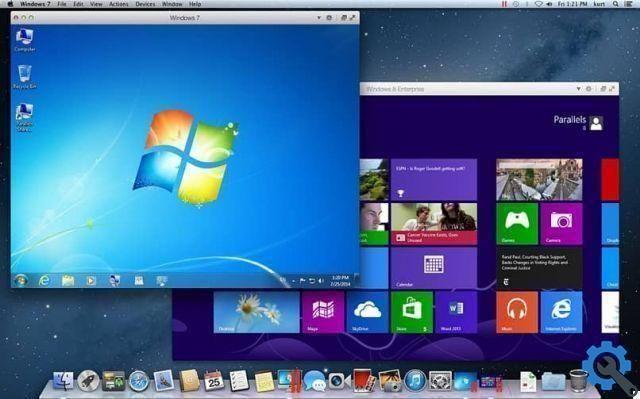A virtual machine is a software that creates an independent layer and that is able to emulate the functioning of your PC with all its components. You can add a second hard drive and if you don't know how to do it, in this article we will explain which steps you should follow. And we're sure you'll also be interested in knowing that you can install an operating system on an external hard drive.
How to add another hard drive to a virtual machine?

This procedure of adding a second hard drive it can be done with an existing virtual machine, or it is also possible by adding a hard drive when customizing the virtual machine hardware during creation, all without the need to clone the virtual machine.
As an example, you may need to provide additional disk space for an existing virtual machine with a large enough workload. When creating the virtual machine, it is recommended that you add a second hard disk previously configured as boot disk.
- What you should do is very simple, make sure you are very familiar with the settings and warnings to add this hard drive.
- Before adding another hard drive larger than 2 TB, you should be sure of the conditions and limits of this action.
- Now you need to make sure you have this privilege, so go to Virtual Machine, then go to Settings and finally Add new disk to destination folder.
During the virtual machine creation process, a hard disk and a SCSI or SATA controller are added to the virtual machine by default depending on the operating system used.
If your hard drive didn't work as expected, didn't meet your needs, you can remove it and add a new one after the creation process is complete. If you add multiple hard drives to create a virtual machine, you can add it to multiple controllers and thus improve performance.
What is the procedure?

The first thing to do is right-click on the virtual machine in the inventory and select the option Change settings.
This second step is not essential to do. If you want to remove the existing hard drive, you need to move the cursor to the drive and click the Remove icon, also you can increase the hard drive size in a Virtual Machine.
You will see how the virtual machine disk is deleted. If you have another virtual machine sharing the same disk, the files on the disk will not be deleted. Locate the Virtual Hardware or Virtual Hardware tab and select the New option
Hard drive or New hard drive and in the drop-down menu select New Device and click Add. You will be able to see the added hard drive in the device list.
Now you need to expand New Hard Drive. If it is your desire, you can enter a value for the disk and in the drop-down menu, select the drives.
Now select the position of datastore in where you will save your virtual machine files. Select the format of the virtual machine disks and now click Next.
You will be able to see the Shares option in the drop-down menu where you will need to select a value to be able to assign shared use to the virtual disk.
Now select Custom or Custom and enter a number of shares in the text box. And in the Limit - IOPs section you need to specify the upper storage limit that will be assigned to the virtual machine or just select the Ultimited option. Ultimited is the upper limit of I / O operations per second allocated to the virtual disk.
Finally, you have to accept the default virtual device node or just select a different one. Generally, the default virtual device node should be accepted.
It is quite useful for a hard drive to use a node other than the default one to control the boot order, or it is also useful to have different types di controller SCSI.
It would be very convenient to boot from an LSI Logic controller and share a data disk with another virtual machine using a Buslogic controller with bus sharing enabled.
This last step is optional, not essential, but if you want you can select a disk mode and then click Ok or OK.






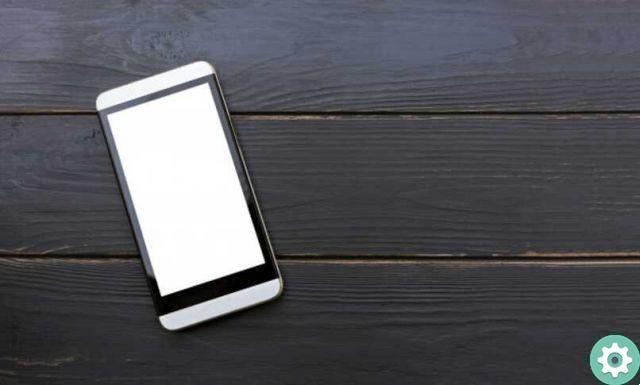



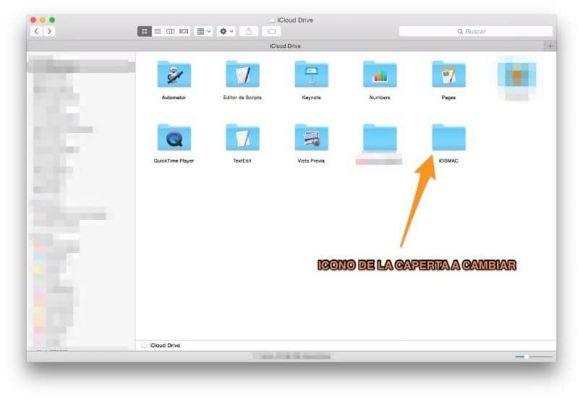
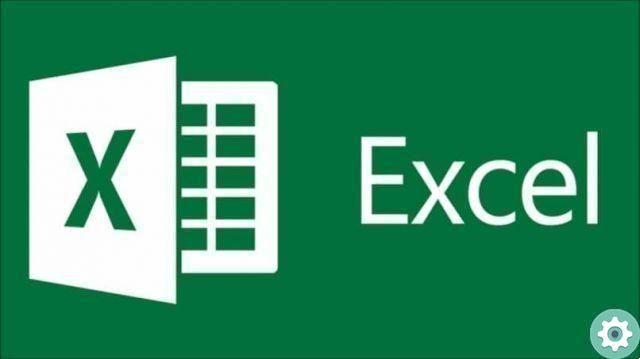
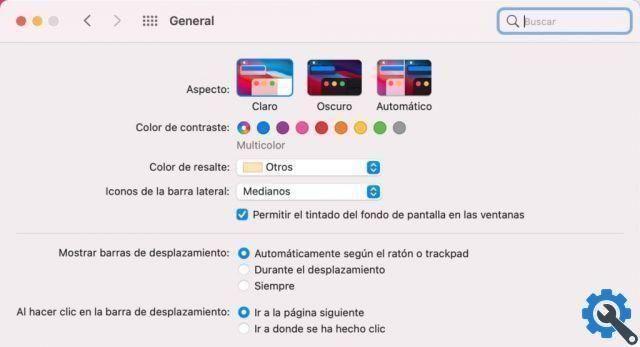

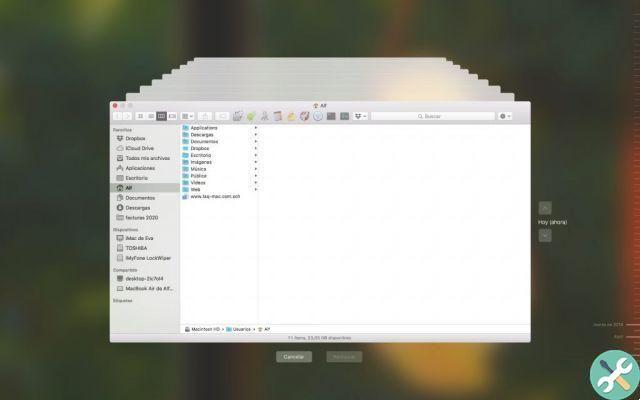
![Apple Vice Presidents Talk About Development of M1 for Mac [Updated]](/images/posts/c6254b668e5b3884d6b6338ccb8a02ff-0.jpg)