And how can we make it bigger? Windows is equipped with a very interesting function that perfectly fulfills its mission and will allow us to zoom in three different ways: full screen, where we have the mouse or in a specific area.
In this way we will be able to bring the screen as close as we want and we will have absolute control of said zoom. The function is called "Magnifying glass" and is included in the latest versions of the operating system.
It is quite easy to learn how to dock websites and use the zoom button and we will detail how you should go about finding out, adding it to the taskbar, using it and all the options it has, which you will be able to configure to your liking. You also have other options like making icons bigger.
The tutorial is quite simple to perform, just keep reading carefully and in no time you will have the chance to zoom where you want and when you want. A utility that undoubtedly ends up being very convenient.

How to add the zoom button to the taskbar in Windows
- The first thing we're going to do is press "Start" or key "Windows" on our physical keyboard. After this we will write "Magnifying glass" but we will not open it.
- Let's right click on the icon "Magnifying glass" and we will see that a menu appears. Here we will have to select " Pin to taskbar ".
- Now the magnifying glass is on the taskbar and you can open it whenever you want. If you open it you will see that if you click on the sign "More" you will be able to enlarge the screen. On the other hand, if you click on the "Minus" sign, you will be able to walk away from it.
- In case you want to change some options "Magnifying glass", what you can do is press on the gear icon, which will allow us to manipulate some options.
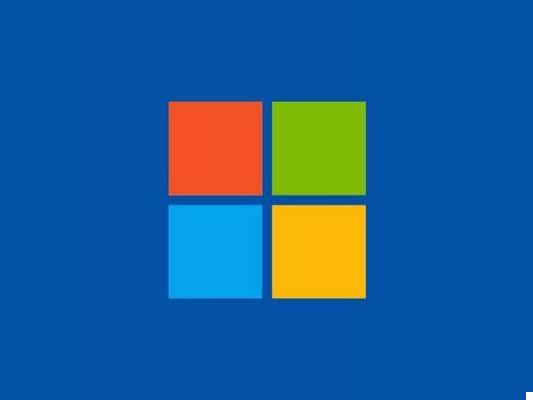
Add the zoom button to the taskbar in Windows
Among these options we find the scroll bar that allows us to control the way it works every time we zoom in or out. If you want the zoom increment to be smaller, you will have to move the bar to the left, if you want it to be larger to the right.
That way, for each click, the zoom will be 150% instead of 100%, and so on. To confirm the changes, simply click on "Accept".
Another thing you can do is click on "Views" and you will see three options to change how the magnifying glass works. If you click " Full screen ”You can enlarge the entire screen. In the option "Lenses" you can zoom in on a specific area of it, guided by the mouse cursor.
Finally, if you click "Anchored" you will be able to zoom in on a specific area of the screen, one of the most convenient options that the Windows Magnifier tool has.
Remember that if you have any doubts or questions about how to add a zoom to the windows toolbar, you can leave it a little further down and we will be happy to help you in whatever is needed.


























