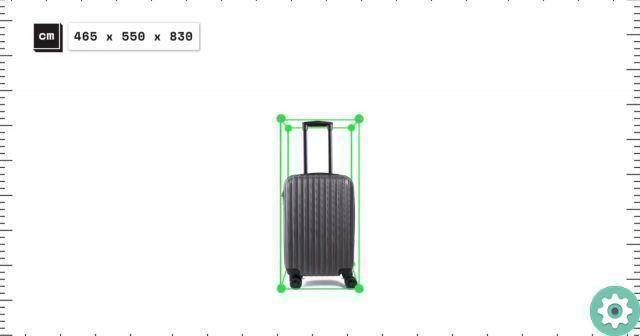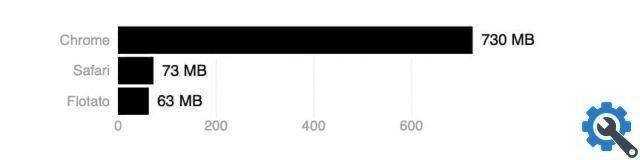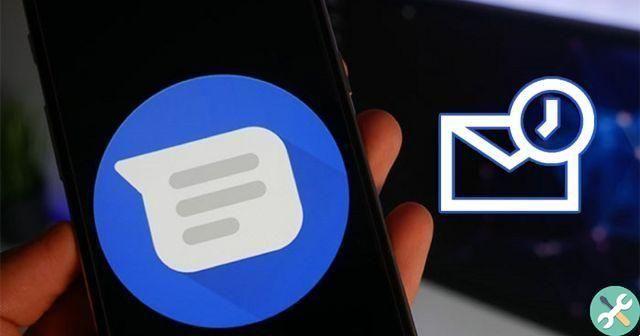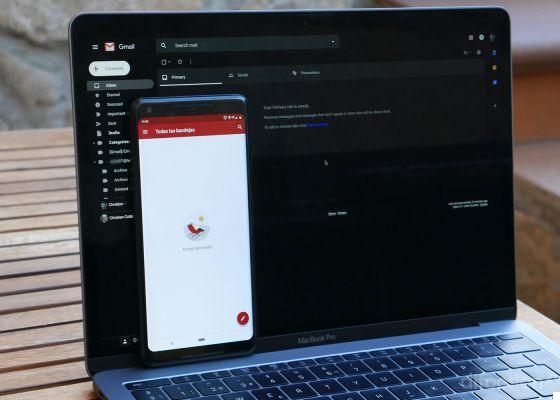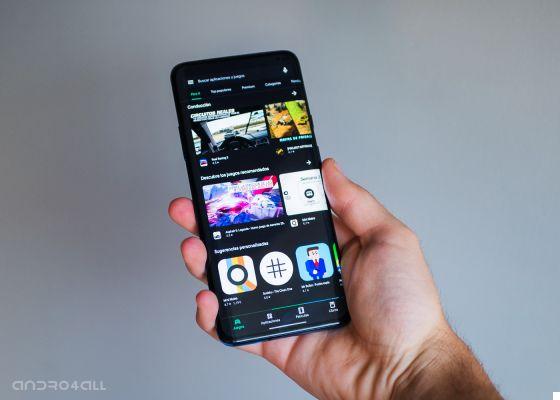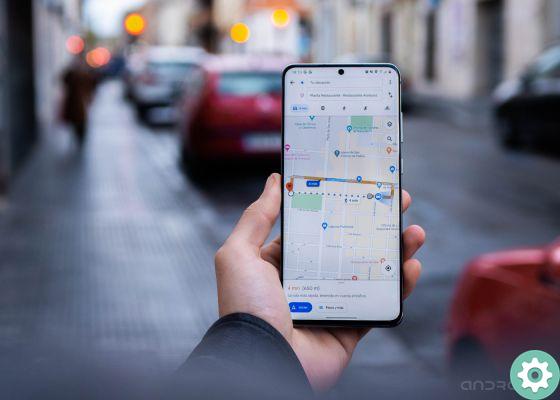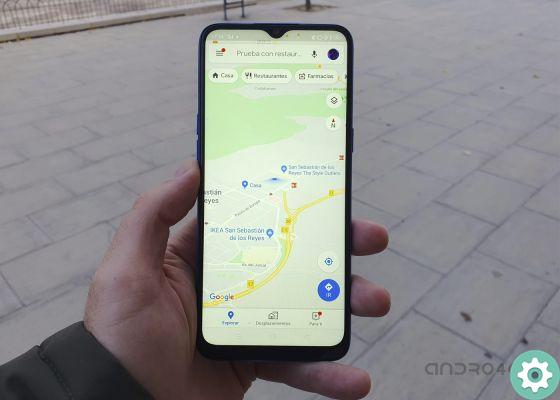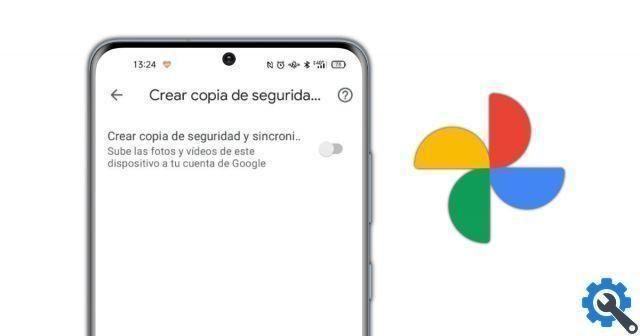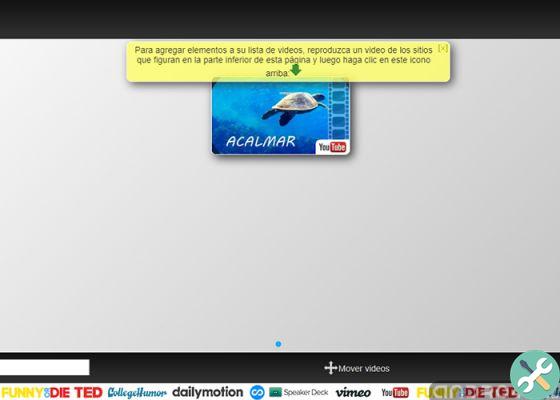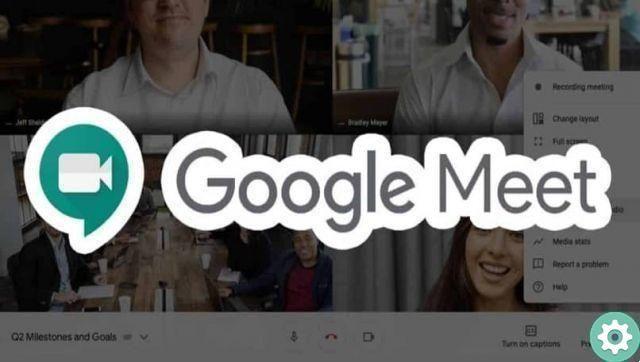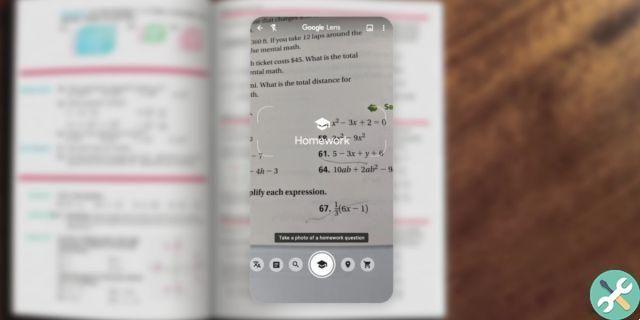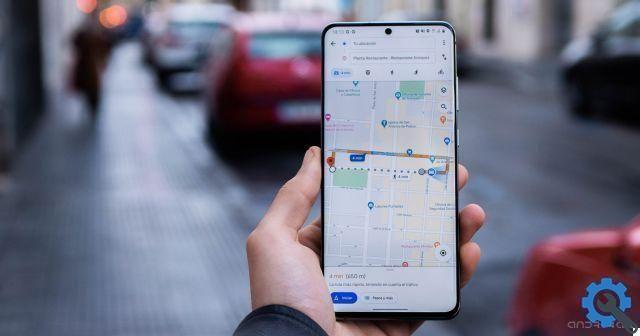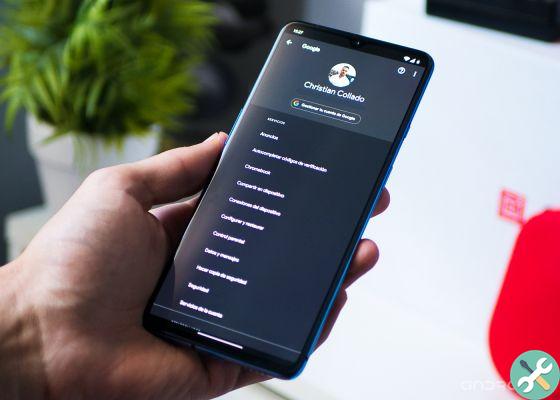Google Maps celebrated its 15th anniversary in February 2020 with the launch of a new logo and the introduction of new features in its mobile application. One of them is the card Regular trips, where you can configure the trips you take every day in so that Maps can help you make them in the best possible way, with advice on possible routes and traffic in real time.
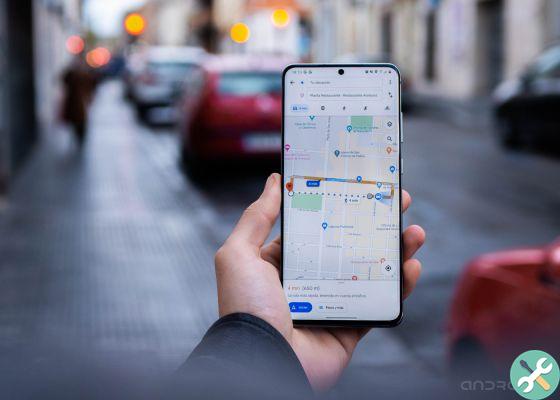
The truth is, this card can be very useful when you go on those trips, especially when you go to work. Plus, Google Maps can help you always get to work on time. To do this, you have to "tune" the application through a simple procedure that we explain step by step.
How to adjust Google Maps to get to work on time
We know that Google Maps is an application that provides more information to the user with each update, recommending the best bars and restaurants related to their tastes. On this occasion, we will learn how Google Maps service can help you get to work on time, even if your sheets tend to stick more than they should.
As we have specified, the specific function is called Routine Shifts and with it you can tell Maps which routes they usually take frequently. Knowing this information, the application will tell you when to leave the house to be on time, as well as recommending the best routes and tell you what is the traffic situation at that time.
Next, let's explain step by step what you need to do to use this Google Maps tool.
1 ° - Apri Google Maps e click on the Trips tab, the second in the bar at the bottom of the screen.
2º- Click on Configure shifts to start giving Maps the information it needs to help you.
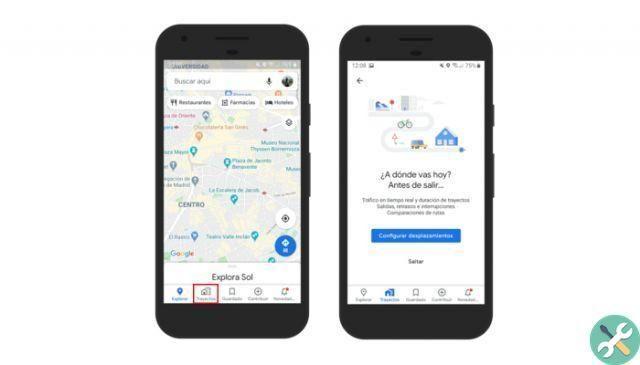
3º- Now is the time to communicate to the application the address of your home and work. You can write it in the text box or select it directly on the map.
4 ° - Configure the arrival and departure times of your work in so that Maps adapts to your routine over time.
5º- Next, you have to tell Google Maps in which means of transport you will work: by car, by public transport, by car and by public transport, by motorbike, on foot or by bicycle.
6º- In this way they will arrive at the final configuration screen, in which you will have to confirm that the data you have entered are correct by doing click on the "Finish" button.
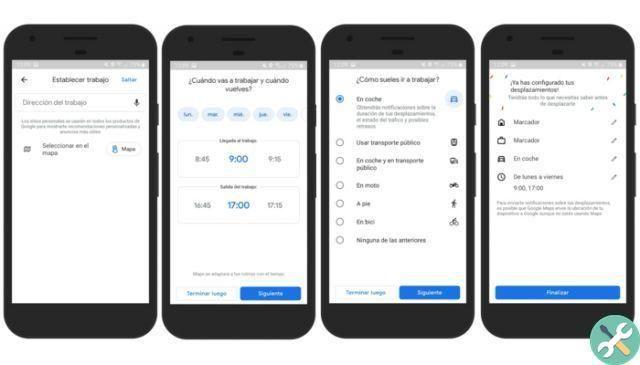
7º- Your usual trip to work will now be enabled and you will be able to see it if you access the Trips tab. At the bottom, Maps will show you the best route and another alternative route in case you need it. By clicking on the "Start" button, the app will start giving you directions to your work.
8º- To make Maps regulate even more the duration of your usual journeys, you need to enable another function. Within the Paths tab, click the three-dot button in the upper right corner and select "Common Offset Settings". Then, scroll down and activate the option "Get more precise information on my usual trips".
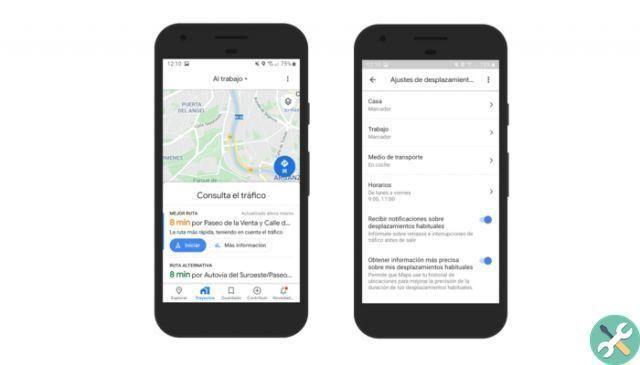
With all this data, Google Maps will be able to give you the best directions to get to your work on time. Eg, will send you notifications when you need to leave the house, advising you di start your journey now if you want to arrive on time. Also, you will inform also by notification on possible delays and traffic interruptions, in so that you know what to expect before taking the car, bus or any form of transportation.
Finally, we take this opportunity to remind you that it is not necessary to establish a route in Google Maps for the app to show you the status of roads and roads. For this you have the driving mode, which you can easily activate on your Android mobile. This way, you will be in degree of see while driving if there are any works, blocked roads or traffic jams that you should consider, even if you don't set up a specific destination point.