When it comes to providing the best possible protection to all information stored on your computer, nothing seems excessive. Fortunately, every operating system has tools and features designed to improve the security of your computer. Today you should find out how to allow or specify an IP address range in the Windows firewall.
One of the best Windows features is its ability to be customized by the user. Fortunately for many, this includes the firewall.
Starting from the beginning
At some point you have to start… first, what is the firewall? Every computer or device needs a retaining wall to protect itself from threats. In the case of Windows, a firewall. Talking about firewalls means refer to a network security system.
Which network is responsible for security? Well, you are connected to. As long as a series of parameters are satisfied, data traffic is enabled between computers connected to the same network.

If, otherwise, one of the computers carries out suspicious activity or does not respect the parameters, the traffic will be blocked. In this way, the firewall optimize the security of your network, preventing the arrival of intruders who could steal your information.
Advantages of the firewall
As you can see, the firewall is an essential element on all computers. It is a simply stunning, intuitive and dynamic network security device. Customizable enough to create inbound and outbound rules on the firewall.
It may rarely be advised to disable the firewall… if ever. The functions they have make it one very necessary tool when connecting to a network.
- Block attempts to access information on your computer by users who may not be authorized.
- The same happens when you connect to an organization's network. The firewall is vigilant to deny access to your information.
- Before each connection attempt you will receive a notification.
- It constantly adapts to changes that can compromise the safety of your equipment.
Preliminary considerations
Allow or specify an IP address range on the firewall it is a rather complex activity. So, if you are just starting to feed in this area, it is advisable to review some other information. You will most likely have to learn how to find the IP address.
From then on you can do many things. From enabling or disabling ports to more complex tasks like hiding the IP address. But do not worry! You don't even have to be an expert technician, as long as you follow the instructions you'll find here.
Let's do it!
Windows Defender Firewall is the software that contributes to network security settings. Accessing this application is quite simple. Just click on the start menu and type “Windows Defender Firewall”.
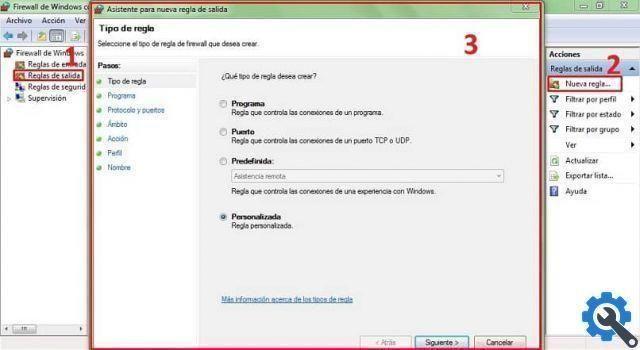
Once you are in the program, you should pay close attention to the next steps. But above all to the options you will find on the left of your screen.
- Click on “Inbound Rules”.
- Go to the options menu on the right of the screen and click "New rule".
- In the new box that appears, select the "Custom" option and then click "Next".
- Go to the "Scope" section and to the "Which remote IP addresses does this rule apply to?" select “These IP addresses”.
- Add IP addresses on which the new rule will be applied.
- Once you have finished configuring the added IP, click "OK".
- Now go to the “Action” tab and click on “Allow connection”.
- Name the rule you created and you're good to go.
Too easy!
You may be a little confused between enabling firewall ports in Windows and other types of actions. But with practice, you will perfectly master the tools for allow or specify an IP address range in the firewall.
What are you waiting for to see how wonderful firewall customization can be? Deepen your computer skills with this valuable information.

























