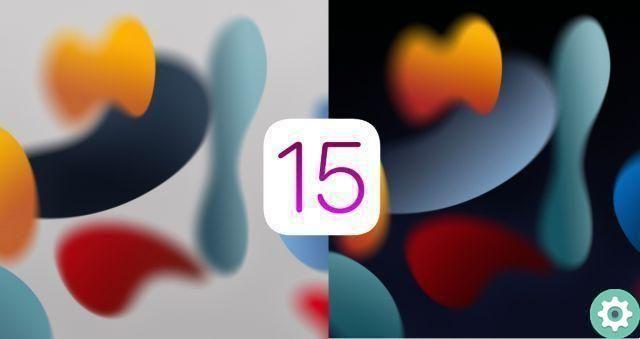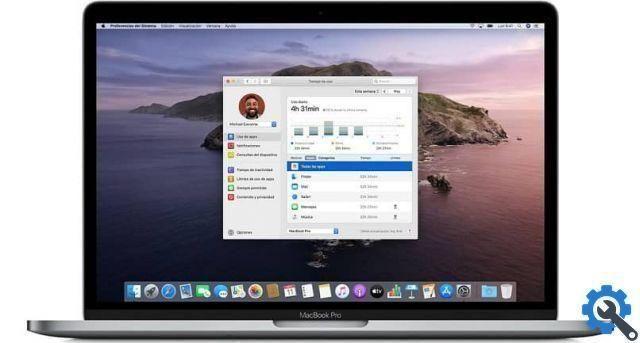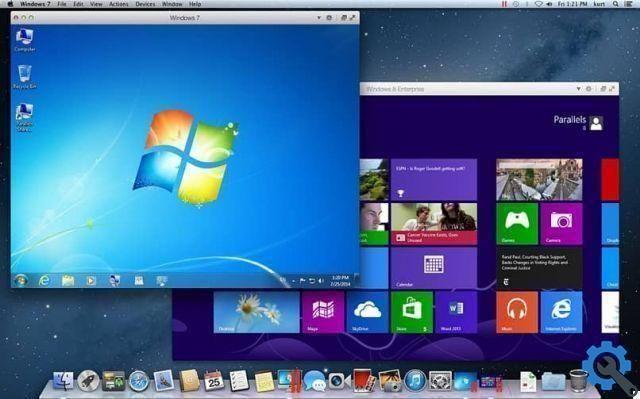Steps to backup photos to my Mac with Time Machine
Next we will show you all the steps you need to follow for make a backup copy of the photos on my Mac with Time Machine.
- To start you have to press at the same time the CMD key and the spacebar to open 'Spotlight'. Next you have to write "Time Machine" and proceed with running the app.
- Next you need to connect the disk or external device on which you intend to store the backup to back up the files to your computer.
- Immediately after connecting the drive to your computer, the Time Machine program will ask you if you want to use that drive to store the backup you are about to perform.
- You will also need to check a box that says "Encrypt backup disk". That way, you will have to to insert a password for access the files saved on the disk. This is an advantage, as if the backup falls into the hands of a third party, they will not be able to easily access your information.

- In fact, Apple's official website recommends using only one device for salvare in backup that we carry out throughout the year. Also remember that if the disk is not in the correct format, you will need to format it from scratch.
- So, to create the password you will have to fill in three fields: in the first you have to enter the password you want, then in the second you have to type the password again and in the last field you can add a clue. This will help you remember it in case it doesn't occur to you when accessing the hard drive.
- After you are done creating your password, you just have to click on the option that says "Encrypt disk". In case the disk does not meet the recommended format requirements, the Time Machine program will ask you if you want to completely erase the disk.
- If you click on the 'Delete' option, we remind you that you will permanently delete both the information and the previous formats from the drive you are backing up to. That is why we recommend that you make sure that the disk does not contain any relevant documents before formatting it.
- Also, we remind you that if you proceed with formatting the drive, you will have to wait a few minutes so that all files that you saved are deleted. The more files you delete, the longer this process will take and eventually a notification will appear on your desktop taskbar.

- Now, if you hit the 'Do not delete' option you will be redirected to the device selection menu for backup to your Mac.
How to backup photos to my Mac with iCloud Drive
In case you don't know, all the photos and documents you save in iCloud Drive will be updated on all your Apple devices. In other words, you'll be able to access all synced documents from your iPhone, iPad, or iPod touch, which works like backup your photos.
Configura iCloud Drive su un Mac
- To get started you need to turn on your Mac and open the Apple menu. Here you have to select the option that says “System Preferences”.
- Then click on your Apple ID and select iCloud.
- Now you need to sign in with your Apple ID and finally select the "iCloud Drive" section.
Set up iCloud Drive on the rest of your iPhone, iPad, or iPod Touch devices
- First, open the settings menu and click on your Apple ID.
- Then you have to select the “iCloud” section and proceed with the activation of iCloud Drive.
- You can also find all your iCloud Drive files in the app called Files.






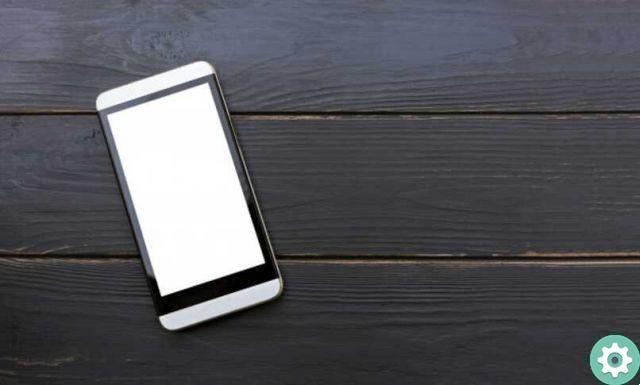



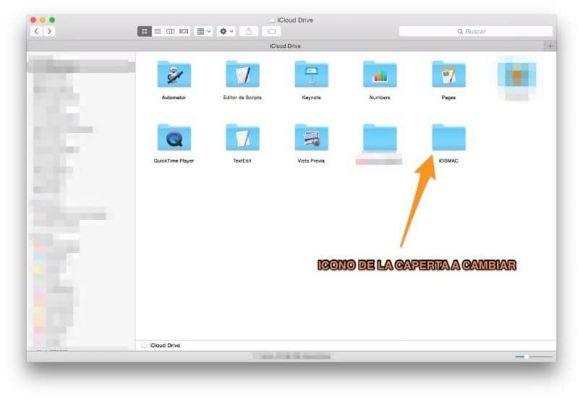
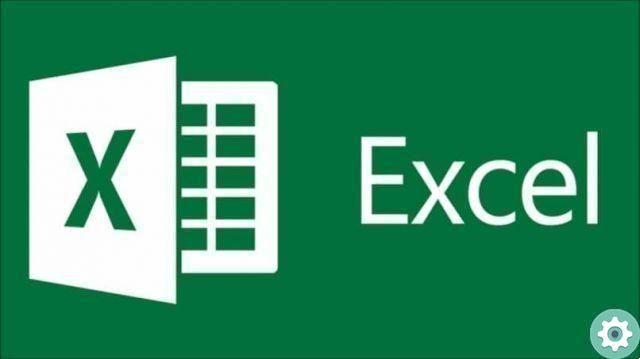
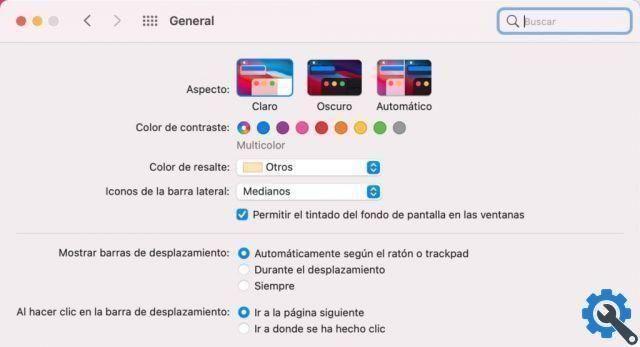

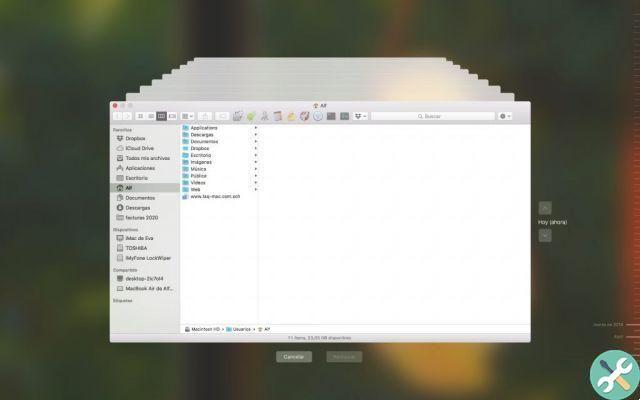
![Apple Vice Presidents Talk About Development of M1 for Mac [Updated]](/images/posts/c6254b668e5b3884d6b6338ccb8a02ff-0.jpg)