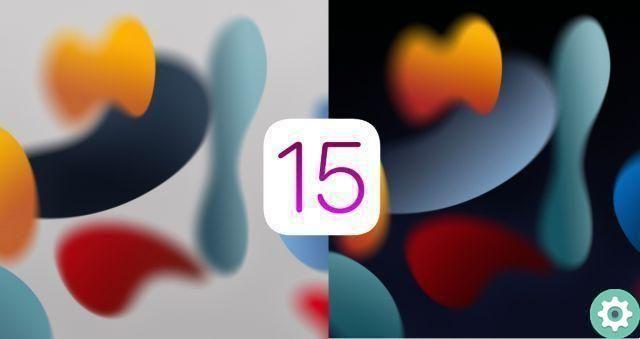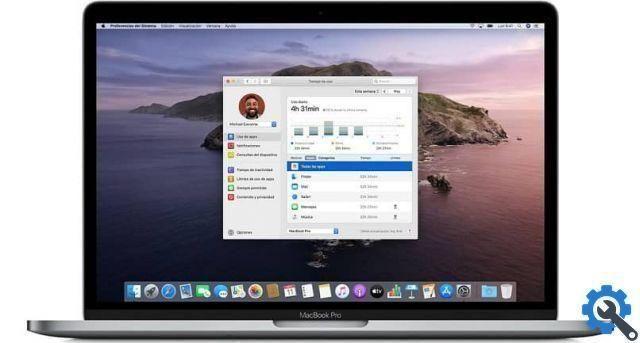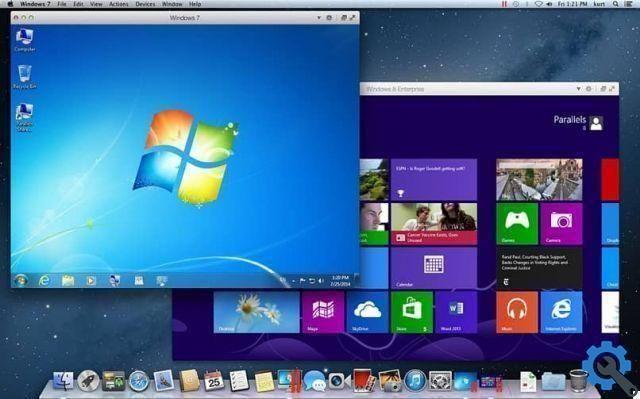Currently these changes are possible to make and give them ours personal touch, obviously the fact that you don't know how to use this function doesn't mean that it doesn't exist. What's more, it is a very simple procedure to perform. And in the following article, we will take care of introducing you to the few steps required for this change.
Apple was commissioned, through the iOS operating system, to include various options that allow us to make customizations of all kinds. In an effort to give you useful tools so that you can solve various problems. And in the following article we will indicate the steps to take so that you can change the icons on my Mac's desktop and folder.
How to change my Mac's desktop and folder icons
As you already know, when you create a folder and the ports on desktop, an icon is assigned by default, the same happens with applications. But this is very easy to change, and Mac computers give you this option. Next we will show you what we need to do for change a folder icon, which is located on the desktop, although we can also hide these icons and folders.
How to change my Mac's desktop and folder icons" src="/images/posts/ef3aa00f84ea7ff40a4aeaeb26cb84cf-0.jpg">
The first step to do this is to open the information panel and we will have several ways to do it. First we will use the shortcuts and we will click on cmd + i keys, another way to do it is to select the folder and display the properties menu and in it we will choose the Get Info option.
Steps to change my Mac's desktop and folder icons
Another method we can use is to go to the system menu, then select File and finally Get Info. Once inside the information window, we will be at the top of it and we will see an icon. Now we need to click on it so that it forms a colored border.
Now we will proceed to modify this icon as follows, the first thing to do is to look for the image or icon representing the folder in question. One of the largest libraries, where we can find thousands of icons, is the Internet. But we must take a previous prediction and therefore have no problem with the icon to choose.
And this is that it has a transparent background and how to know what kind of icons meet this condition. Well it's very simple, we will be looking for an image format with a .png extension. This way there will be an integration between the icon and the Mac desktop. Or in the place where the icon is placed and we will also avoid creating strange boxes or backgrounds.
Once you have chosen the image, we proceed to download it to your PC and save it in any safe area. Also, you can create your own icons if you wish, but you need to make sure you save the image file in png format. The next step is to enter the information panel again and double click on the image.
How to change my Mac's desktop and folder icons" src="/images/posts/ef3aa00f84ea7ff40a4aeaeb26cb84cf-1.jpg">
This is to show a preview of that image, now let's go to the top menu and from there click on Edit and then on Copy. Now let's go to the information window and select the icon to change. Then we click on the Edit option and then on Paste.
The change of the folder icon located on the desktop will be applied immediately. As you can see, it is a very simple procedure to perform and you can do it with any other folder or application. This way we have shown you what you should do for change the icons on my Mac's desktop and folder.






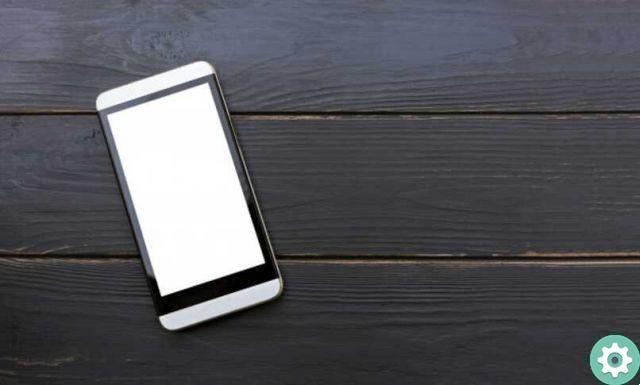



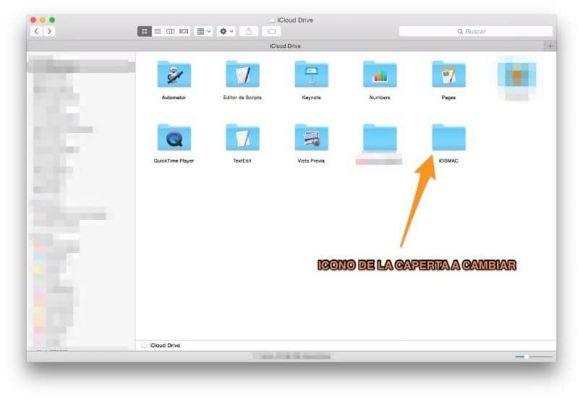
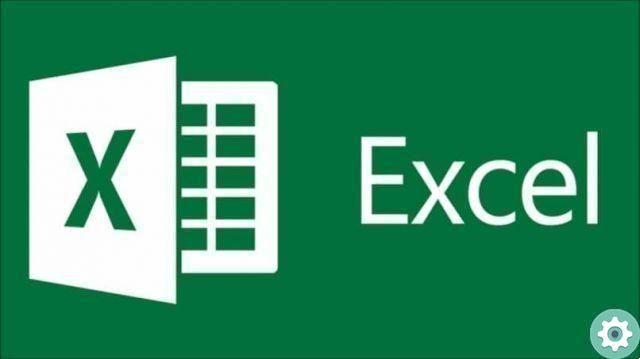
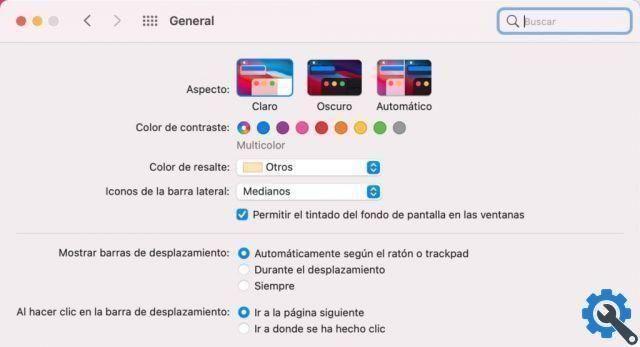

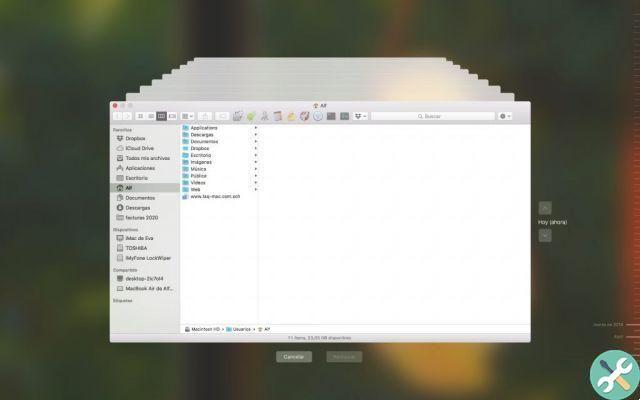
![Apple Vice Presidents Talk About Development of M1 for Mac [Updated]](/images/posts/c6254b668e5b3884d6b6338ccb8a02ff-0.jpg)