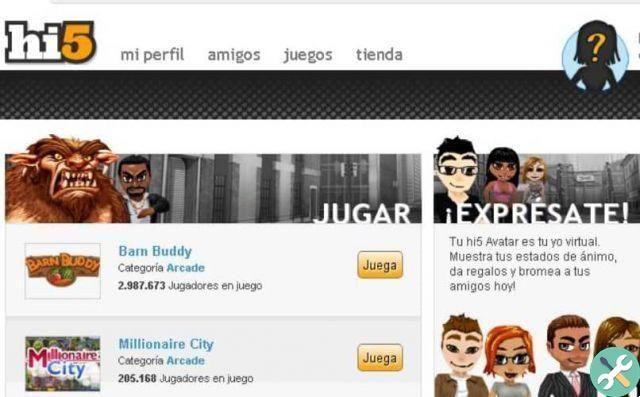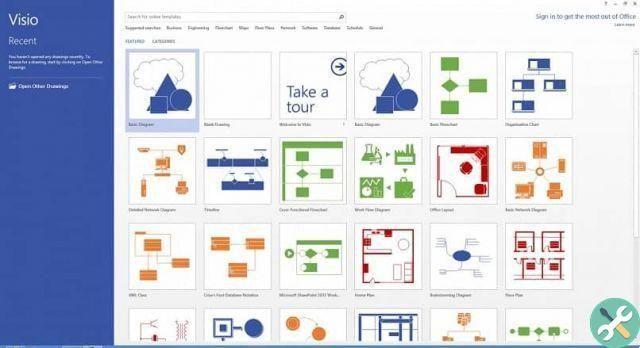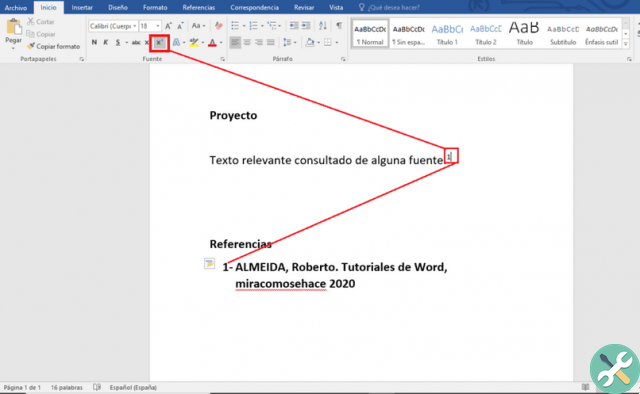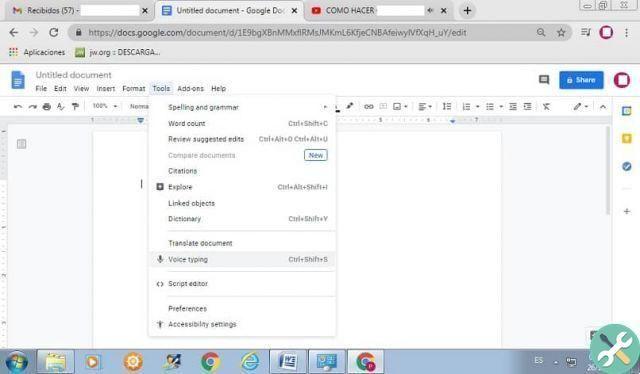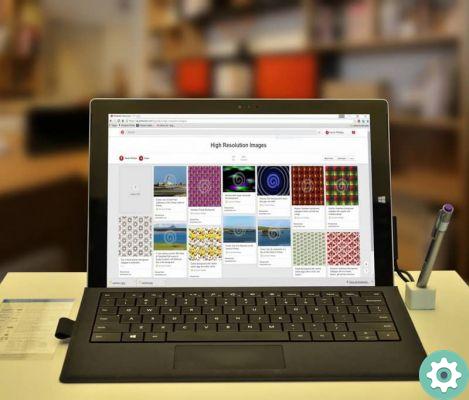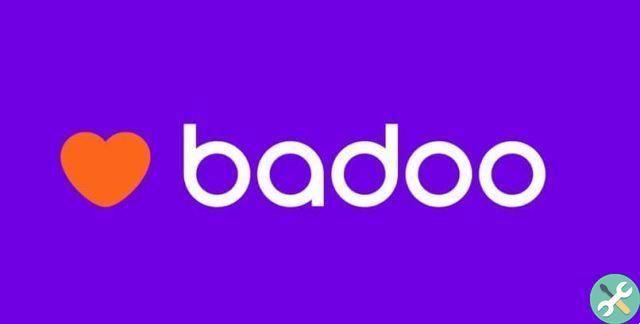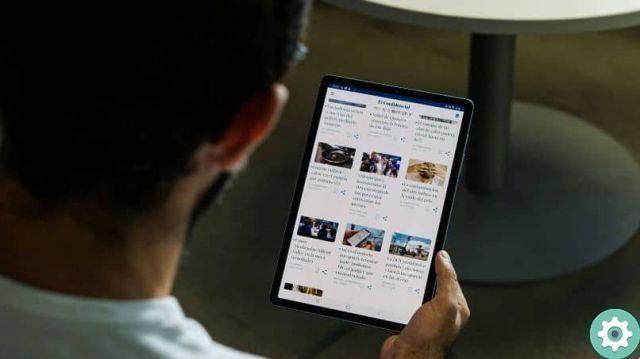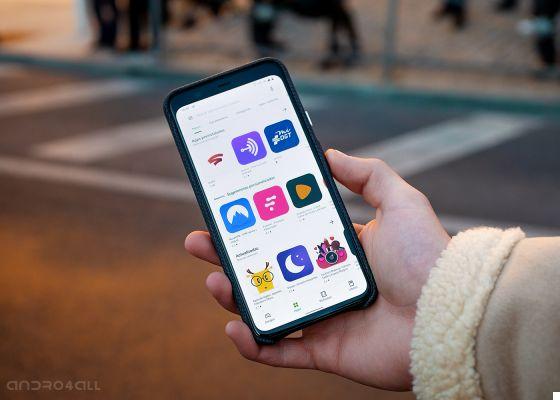In this guide we are going to explain how to change picture quality on Netflix. This procedure can be used for several things, like reducing the resolution when you use Netflix on your mobile and you want save the data, or improve the default quality to see the movies in your catalog in great detail.
First, we'll see how you can find out which plan you have contracted, since not all of them offer the same resolution. Later, we will learn how to change the image quality in both Android than in the PC version of Netflix. Finally, we will look at how change the quality of your downloads in so they don't take up that much space on your terminal.
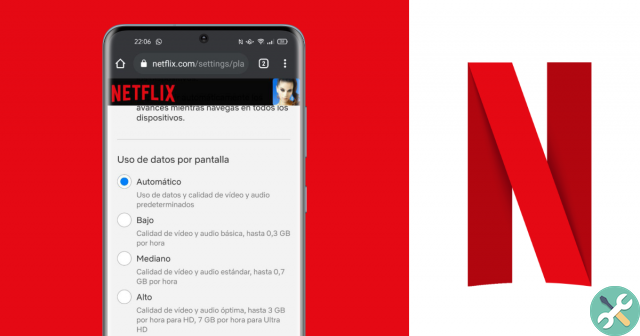
Change the Netflix resolution to save the data or view the picture in the best quality.
How to know the quality of Netflix: it depends on your plan
Depending on which Netflix plan you are subscribed to, you can enjoy HD or Ultra HD resolution. First of all, Netflix offers the piano Basic at 7,99 euros per month, with one 480p image resolution and a single screen. If you are looking for a better resolution, you can opt for the Standard plan at 11,99 euros per month, with 2 screens and HD image resolution (1.080p).
Finally, you can subscribe to the Premium plan at 15,99 euros per month, with 4 simultaneous screens and Ultra HD resolution (2.160p). All of them offer access to the full Netflix catalog, so this shouldn't matter to you when choosing between one plan or the other. If you want to see the content in the best resolution, you already know that it is better to pay for the Premium plan.
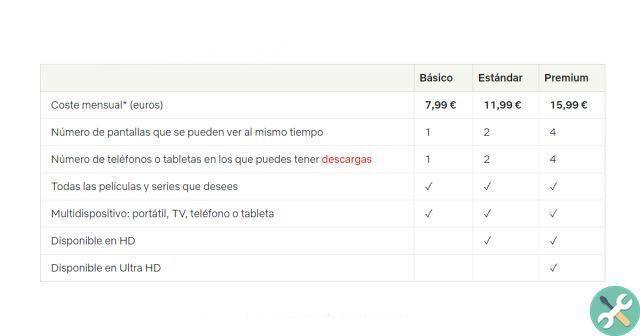
These are Netflix's current plans.
find out what Netflix quality you have, go to Netflix, click on the section "Account" and see the section "Plan details". There you can see if it's basic, HD or Ultra HD.
If you want to change it, you just have to click on "Change plan" and select your new subscription type. This procedure is similar on both Android and PC, so you can know what picture quality you have access to on Netflix from both your mobile and computer.
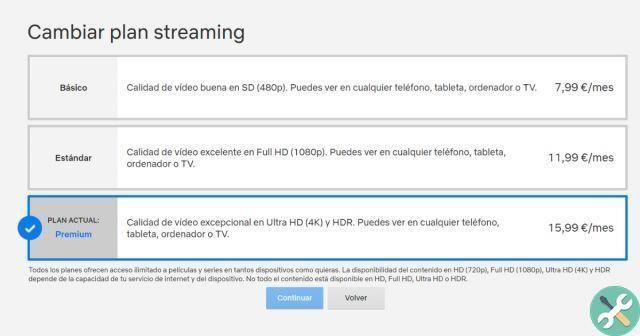
Select your new plan and click on «Continue».
How to change the picture quality on Netflix
As we said at the beginning, there are several reasons why you might want to change the resolution of the image on Netflix. Maybe you don't have a WiFi network connection and don't want to consume your mobile data, or you know you've contracted the Ultra HD plan and the picture isn't very sharp. Whatever it is, below you will learn how to change the image quality in the application Android and the web version of Netflix.
Your Android
Changing the image resolution in the Netflix application for Android is a very simple process that takes only a few seconds. If you're not using the app yet, you can download it for free from Google Play. Once you have entered the data, follow these steps to change the quality of the streaming video:
- Open the Netflix app on your Android.
- Click on photo of Your Profile, in the upper right corner.
- Scroll down and click on "Account".
- Scroll down until you reach the section "Profile and parental control", then click on your profile.
- In the drop-down menu, tap "Playback settings".
- Select the image quality you want to configure: automatic (depends on the connection speed), low, medium or high.
- click on «Save» for the changes to take effect.
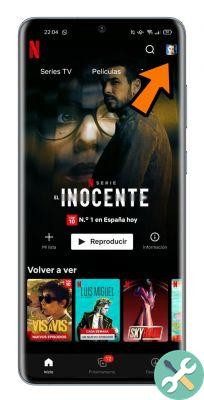
If even with the high quality resolution you still can't see the image well, keep in mind that it also depends on having a compatible device with that maximum resolution and from Internet connection speed.
Your pc
If you use Netflix on your computer, you can also easily change the picture quality with these steps:
- Open the web version of Netflix in your browser.
- Enter your profile.
- Hover your mouse over your profile photo in the top right corner and click "Account".
- Scroll down and click on your profile.
- Click on «Playback Settings».
- Select the image quality you want to configure: automatic (depends on the connection speed), low, medium or high.
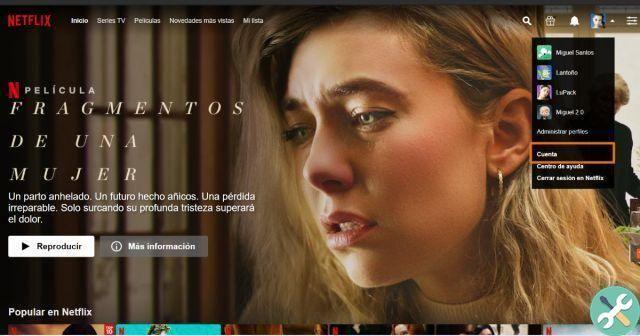
The process for changing Netflix picture quality on other platforms like PS4, Android TV or any Smart TV in general is very similar. All is to enter your account settings, go to "Playback Settings" and select whether you want automatic, low, medium or high data usage.
How to change the quality of downloads on Netflix
Finally, you can also change the image quality of the downloads so that they don't take up as much space when you store them on your mobile, computer or tablet. We remind you that downloading series and movies from Netflix is a tool you can turn to when you do not want to spend mobile data or you know that you will not have an Internet connection.
To change the video quality of your downloads in the Netflix app for PC, proceed as follows:
- Open the Netflix app on your PC and click the button with three points in the corner top right.
- In the drop-down menu, click "Settings".
- In the «Download» section, click on "Video quality" and select whether you want downloads to be in standard or high resolution.

If you want to change the image quality of your downloads instead nell'app Android, you can do it like this:
- Log into the Netflix app on your Android.
- Click on your profile photo, in the upper right corner.
- Toccata "Application settings".
- Go to «Download video quality».
- Select if you want quality "Standard" or "High".
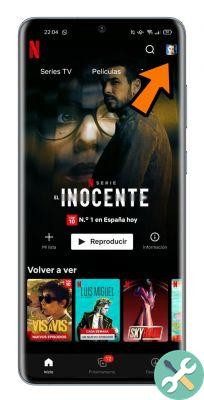
All this information is useful for enjoying Netflix to the fullest, as the his series and films must be viewed in maximum resolution available. Then you can use these tips and tricks to get even more out of Netflix.