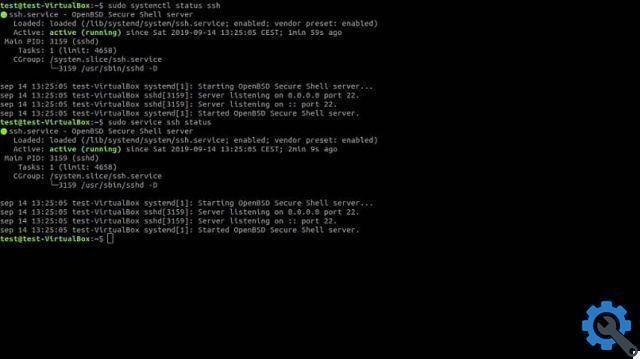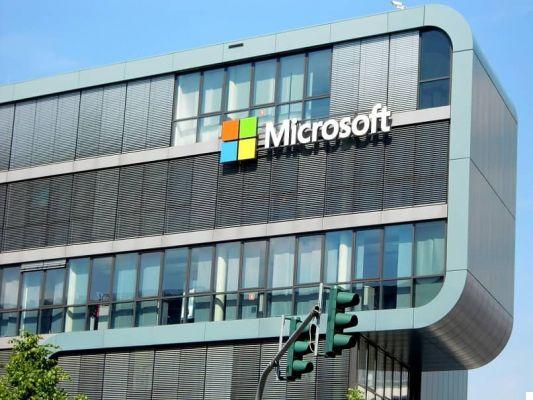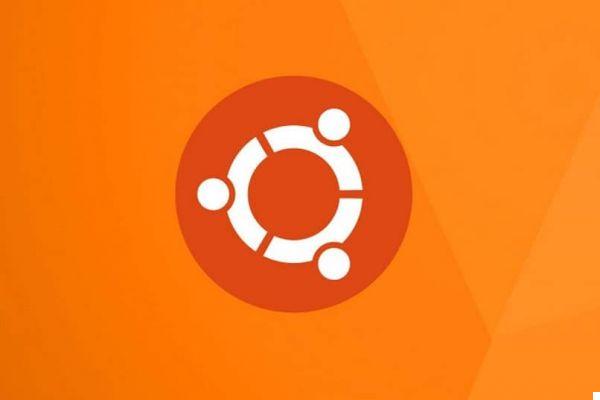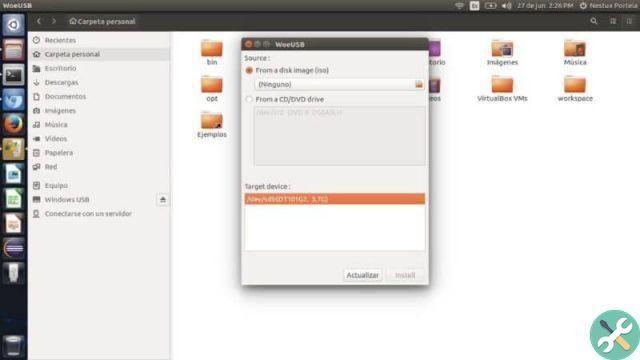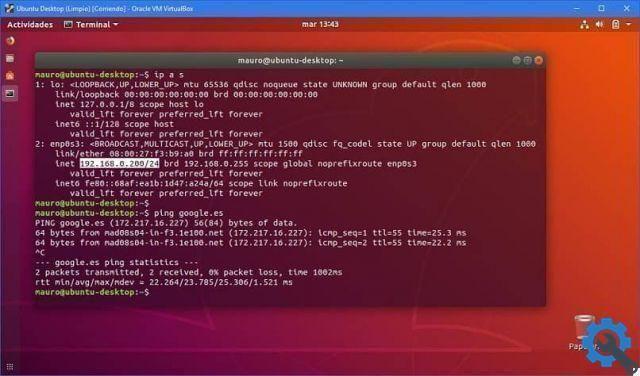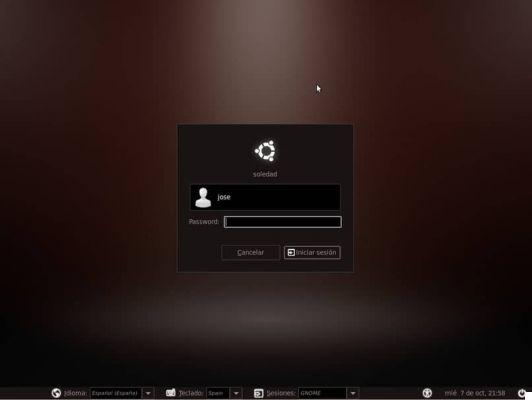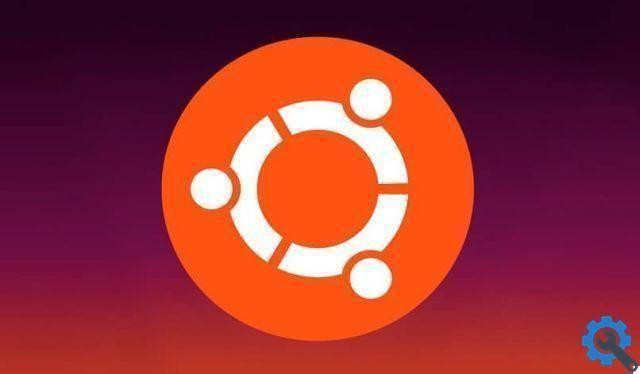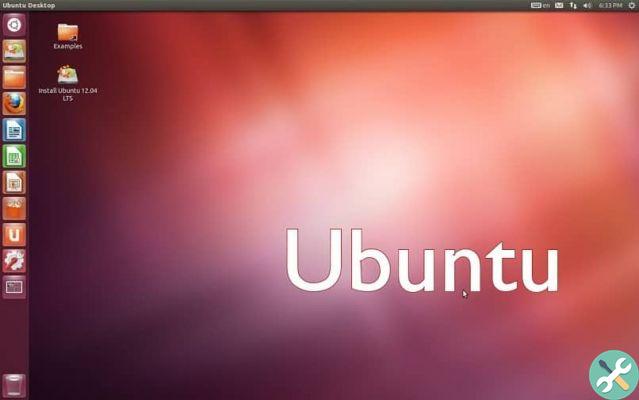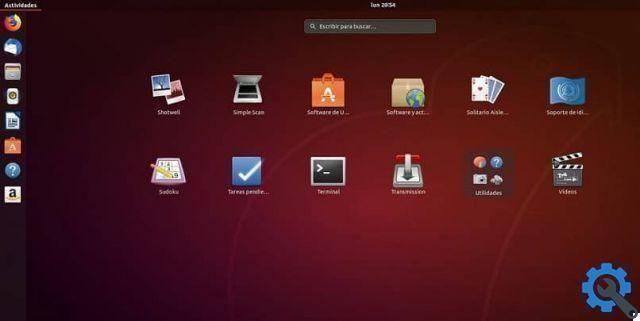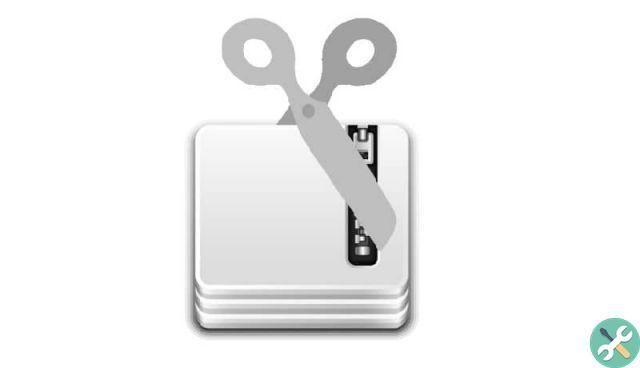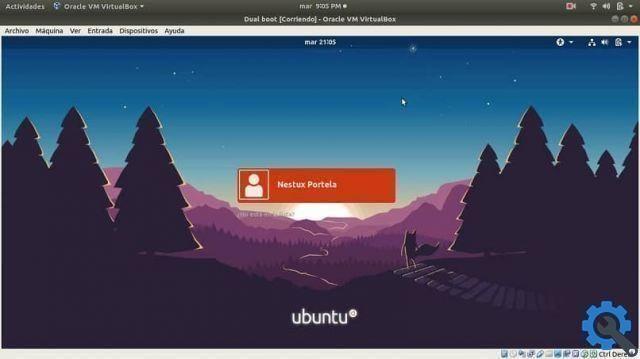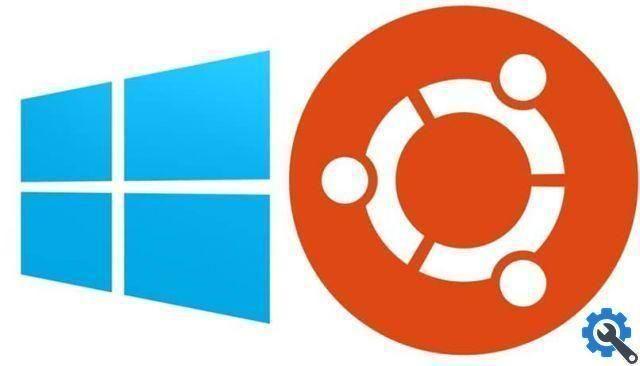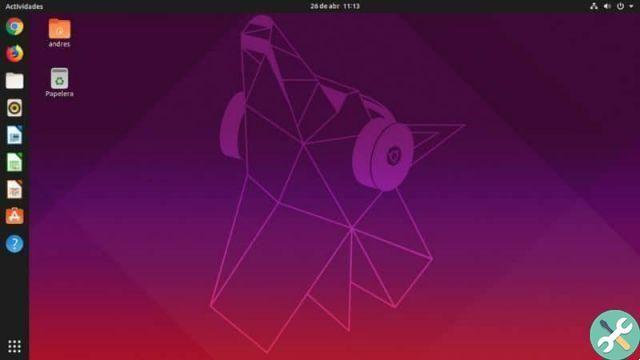When using a computer, the Customization it's a huge component to any user's experience within any type of operating system. This covers everything the user can see, covering not only the appearance of certain programs or the background, but folders as well.
The fact that a user changes the appearance of certain folders makes the process of identifying a folder extremely simple, even if the color of one is changed, being a fairly effective way to highlight the location of certain files.
When the pain of a folder is changed, we get a great way to create a visual cue through which we can quickly identify a folder with specific contents.
However, it's not something that can commonly be done anywhere operating system, as in all versions of Ubuntu, but it is possible to carry out the color change process if we so desire through a particular tool.
If what we want is to change the color of any folder we want, we have to resort to a program called Folder Color, which will allow you to change the color of any folder that we want within our user. And most importantly, you can not only change the color of a single folder, but of all folders as we see fit.
Furthermore, you can also decorate the folders with some kind of emblem, to make the identification process much easier, not to mention that its source code is completely public, which allows you to download it not only for Ubuntu, but also for Arch, LiuxMint, and more. So if you are interested in getting Folder Color and use it, take a look at what you need to know below.
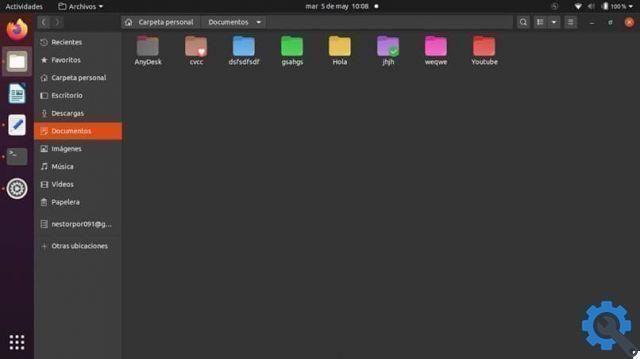
Installing Folder Color on your system
Folder Color is extremely easy to download directly to your computer, as you only need a terminal window to do it without too many detours, for this do this:
- First, open a terminal window by pressing i tasti Alt + Ctrl + T and type the following line which will follow the Enter key: sudo aptinstall folder-color.
- You will then be able to see that the data packs will be downloaded and you will be told how much space they will take up, so proceed by pressing the button "S".
- Now, you just have to wait for everything to be downloaded and installed correctly, but don't worry because the window will notify you when the process is ready and once ready you will have to restart Nautilus with the following line of code " nautilo – q ".

Using the folder color within Nautilus
Once you have successfully downloaded Folder Color, you can start using Folder Color as you see fit, which we can do by going to any folder we want to change and right clicking on it and going to the new option that we will see of "Color chart ".
Within this same option we can see all kinds of pre-designed colors so that we can put a new one in the folder and with a click on any one we will immediately change the color, but if the color we want is not present, we have to do click on " custom ”To find the indicated color.
On the other hand, if you want to add an emblem to a specific folder, you will have to right click on the folder and go to the menu " Color folder "And then in the section" Category ”We will see some of the emblems we can give to a folder, and clicking on one will add a small icon to a folder.