Technological advances have grown by leaps and bounds, which is why it is of the utmost importance to be aware of the new technological trends that are emerging. In this way it will be possible to be much more up to date and it will be possible to carry out any type of task in a more practical way.
One of the most used tools to access it, or with which you can better appreciate its capabilities, is through desktop computer. These are devices created to manipulate programs in multiple areas.
Likewise, technological advances have not lagged behind for computers - quite the opposite. These are devices in continuous evolution and development to offer the best experience. It is knowing that computers work thanks to operating systems, these systems are what controls all parts of the computer. Likewise, they are what allow programs to run.
Why is it useful to change the screen orientation in Windows?
One of the most used operating systems to control computers is the Windows operating system. This was developed by the Microsoft company and its first version was officially launched in 1985. Since its launch, Windows has been characterized as an efficient operating system capable of functioning properly.

For this reason, it has been the most widely used operating system since its inception. This acceptance was maintained due to the fact that Windows is a system in constant development and that never stops innovating. It occasionally offers new updates to its operating system.
These new updates offer much better features than the previous ones, among the best known and most used today there are Windows 7 / 8 / 10. Likewise, they offer programs that can perform tasks in a very practical way. You can upgrade Windows to 7 Windows 10
Likewise, it is a highly customizable system that is characterized by adapting to the needs and requests of users. Which is one of its biggest advantages, since it is possible to adapt the system as we want. If we wish, we can customize the theme and desktop background.
One of the configurations that can be made is that of rotate or change the orientation of the computer screen. It takes to get a new perspective on the computer and can be to perform specific actions.
The procedure for setting up the operating system and being able to rotate the screen is very simple. In this article you will know what are the steps to follow to change the orientation or rotate the screen in Windows 7/8/10.
Steps to change orientation or rotate screen in Windows 7/8/10
If you want to change the screen orientation in Windows 7/8 and 10 operating systems, the procedure is very similar for all. The first thing to do is click the start button or select the Windows key.
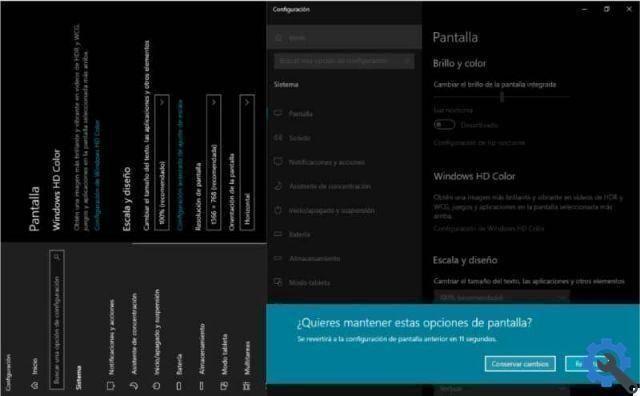
Once here, you need to locate the search tool or search bar and type " Control Panel " and select the first option. In this way, we will go to the control panel options,
Then you should look for the section "Appearance and personalization" below this you can see a number of options. We will choose the “Adjust Screen Resolution” option.
When entering this section, look for the call option "Orientation" and click on it. Clicking on it will bring up a list with 4 options. Among the options you can find the option "Flip horizontally", with this option the screen will be rotated 180 degrees and flipped.
Another option is "Vertical" this option will rotate the screen to the right and will be viewed from the side. The other option is "Vertical upside down", this turns the screen to the opposite side, once we have found and selected the desired option we are ready for the last step.
This is to click on the “Apply” option, this way the changes will be saved successfully. As you can see, the procedure is really simple and easy to do.


























