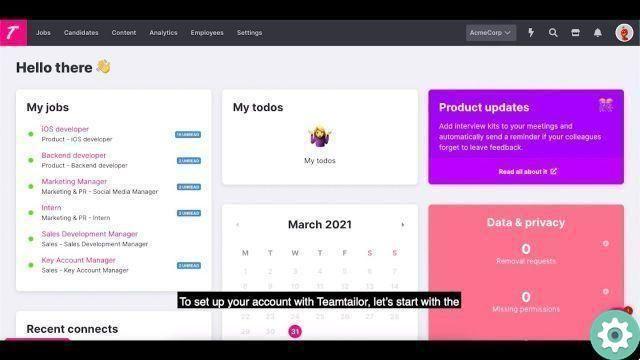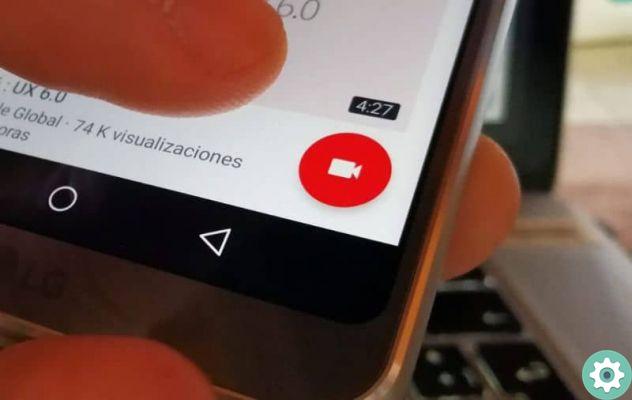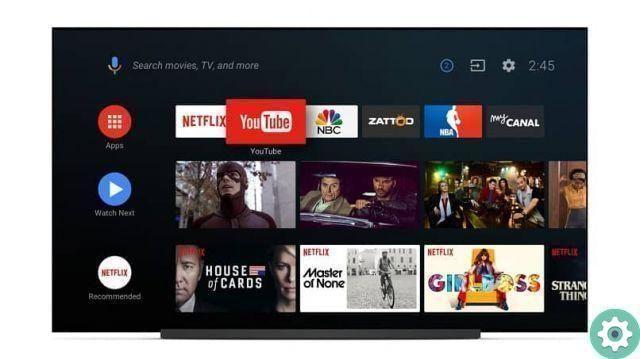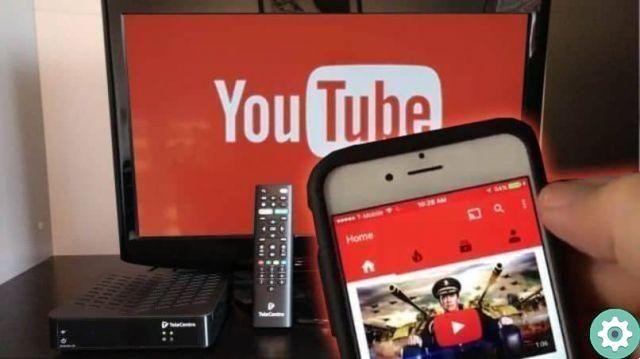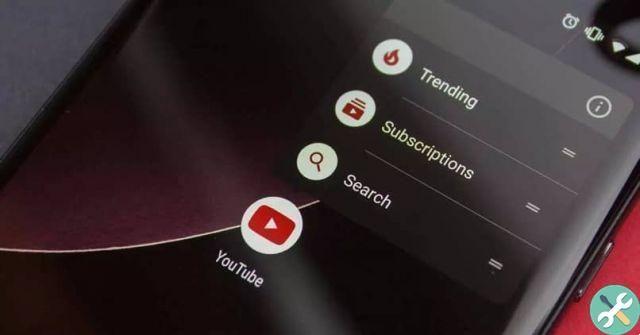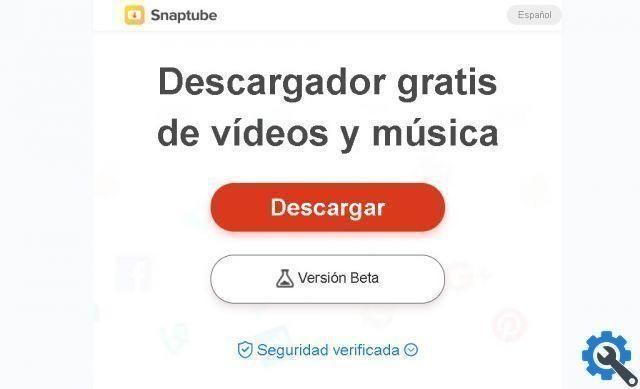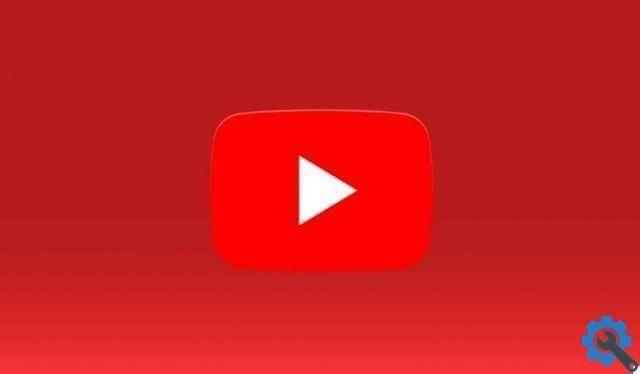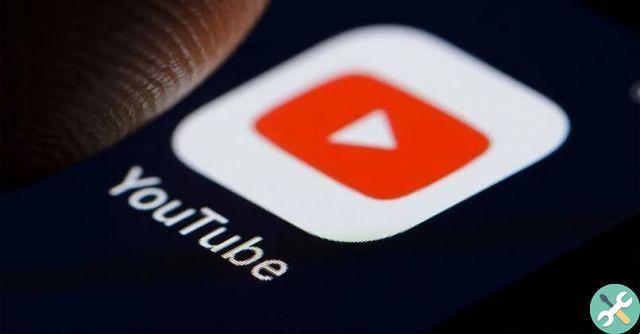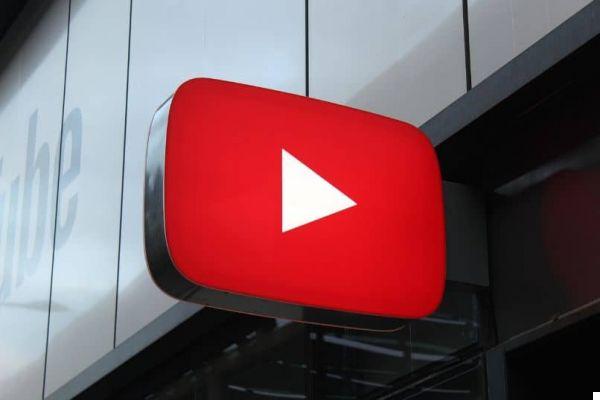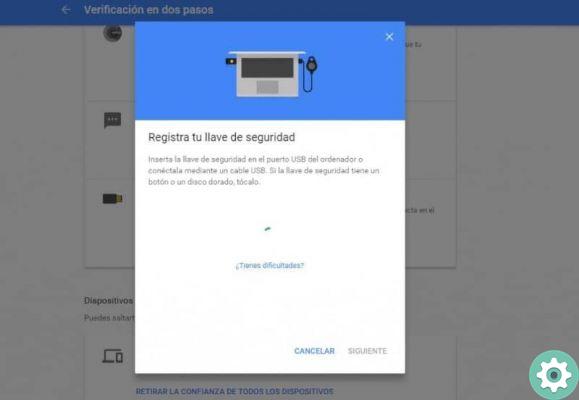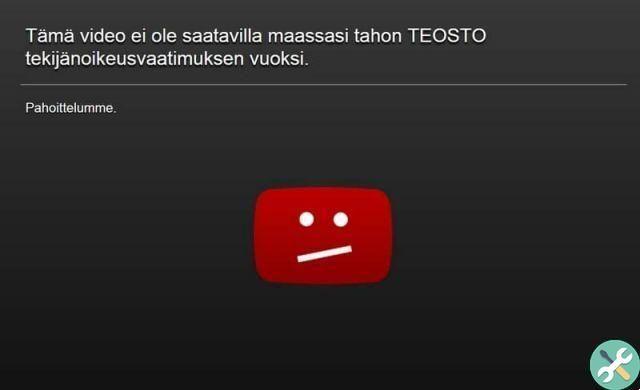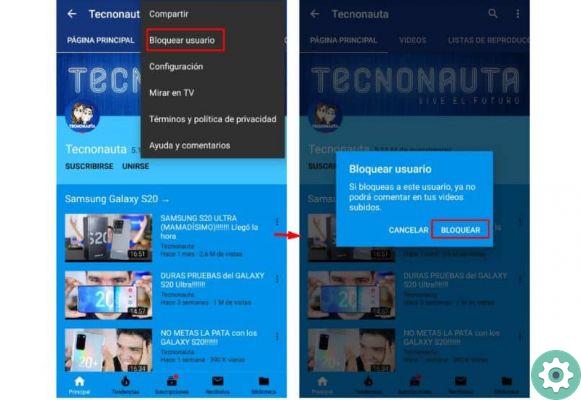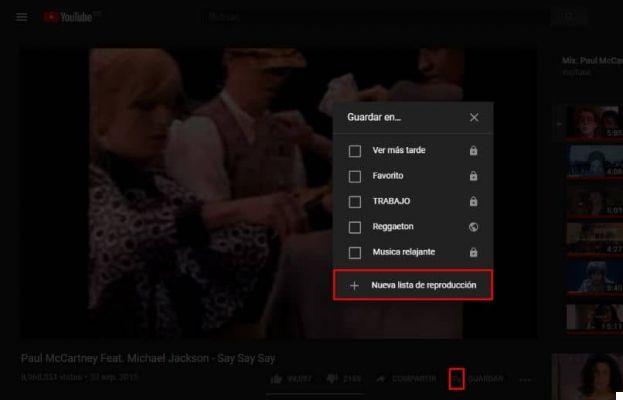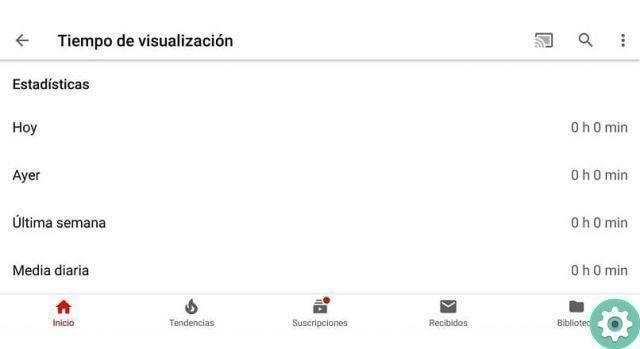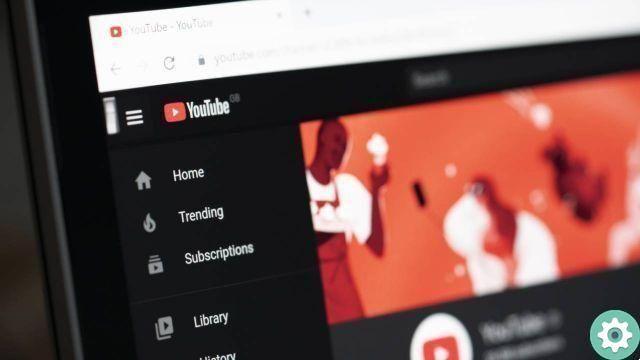Using OBS may seem like a complicated process, however when you follow the correct guide it is quite simple. This time we will teach how insert a chat in your live broadcasts.
The following tutorial is specially designed for the computer, so if you are interested in streaming via your mobile, we recommend that you read this guide on live streaming on YouTube from Android. Likewise, visit the rest of our website and browse it to discover all the possibilities there.
![<a name=]() How to Chat Live OBS on YouTube - Simple Steps" src="/images/posts/28cc78e112d1b7f3f578f3a866df4f98-0.jpg">
How to Chat Live OBS on YouTube - Simple Steps" src="/images/posts/28cc78e112d1b7f3f578f3a866df4f98-0.jpg">
OBS the best tool for screen recording and live broadcasting
OBS is software designed for screen recording and live video streaming. It is one of all people's favorite shows that broadcast live through various streaming services.
The advantages of this application are that it is free software and because it can be easily integrated into multiple platforms, providing various functions. It is also possible to integrate it with pages like YouTube, making live streaming easier and better.
Although the learning curve can be relatively high, once you start using the application you will notice that you don't need any other software, as OBS is very comprehensive. You can also use this very useful application to show the YouTube chat in your broadcast
How to Chat Live OBS on YouTube - Simple Steps
The following guide is meant for anyone who already has basic or advanced knowledge of OBS, so you need to know how to direct on YouTube with OBS. Once you have learned the above, you can continue with the guide:
- The first step is to go to the YouTube live streaming space.
- The option Featured Chat will appear in this space. This is where all messages sent by attendees to your live show are displayed.
- What we need to do is integrate this Chat into our OBS. The procedure for achieving this is quite simple.
- On the right side of the highlighted Chat, three vertical dots will appear, click on these dots. Likewise, the option will appear Open in another window, you need to click on that option.
- After that the Chat will be displayed in a new window, you will notice that an address appears at the top. This is the address of our Chat, all you have to do is copy this address and integrate it into OBS.
![<a name=]() How to Chat Live OBS on YouTube - Simple Steps" src="/images/posts/28cc78e112d1b7f3f578f3a866df4f98-1.jpg">
How to Chat Live OBS on YouTube - Simple Steps" src="/images/posts/28cc78e112d1b7f3f578f3a866df4f98-1.jpg">
Integrate chat on YouTube Live OBS
OBS is a tool designed specifically for the broadcasting of live performances, which is why this type of task is quite simple to perform. To perform this procedure in the most basic way, you just need to follow the following steps:
- Open OBS, what you will do is add the Chat to the workspace you have already created earlier.
- Go to the tab Sources, in this place you need to click on the plus (+) button located at the bottom and left. Then click on the browser option.
- Give the name that looks best to you, like YouTube Chat and click Accept.
- More options will appear, the one we care about is URL In this section you must provide the address of the YouTube featured chat. Which is exactly the address you get by following the steps from the previous tutorial.
- Click the Accept button. After this process , the YouTube chat will appear on your OBS desk.
- All you have to do now is place it however you like on the screen, so that it is consistent with the rest of the material you share in your broadcast.
If you want to take the broadcast further, you can add or put webcams, text, frames and overlays in OBS, with relative ease, that way you'll get a much more professional broadcast.