What is the taskbar for on Windows 10 computers?
The taskbar has a vital utility to manage our system more comfortably, through it we can manage the applications that we are running at the same time on our system and we can even have access to those activities that are running in the background, We can also see here the notifications and the status of our system.
One of the items located on the taskbar is the start menu, which when displayed will allow us to access all the applications we have installed on our system. It is also composed of the quick launch bar where we can see the shortcuts to the applications we configure to appear here, however, Windows adds some applications by default.

In quest’area we can also see the thumbnails of the windows that we have minimized, so that we can easily locate them and access them when we need them.
Finally, on the right side of the taskbar we have the notification area or taskbar, this area shows the status notifications of applications that run in the background. We can see the icons of some applications and if we press them we can see what they are communicating in relation to the application to which they correspond.
The notification area contains the section dedicated to showing the date, time, calendar, network connection status, weather, audio and in some versions of Windows 10, a notification manager to configure those that we want to keep and those that we are not interested in having in this area.
What are the benefits of having applications on your PC's taskbar?
The greatest advantage that this bar integrated into our system offers us is the possibility of having a large number of applications, notifications and accesses at hand in a fast and organized way without having to navigate through all the windows and categories of our operating system to find What we are looking for. This way we can have information organized so that we can have control and monitoring from here of the vital aspects of our system. We can also customize it to our liking, adding and removing elements to optimize the benefit we can get from the interface of our system.

How can I add a new program to my computer's taskbar?
As we mentioned, the Windows taskbar is fully customizable, we can add and delete items and files to quickly access them from the bar, so we will explain the process to follow to add applications and files.
an app
Basically, we have two ways to do it, one of them is to locate the shortcut of the application that we want to add to the taskbar and right click on it and in the drop-down menu select the option "Add to toolbar of applications ".
The other way is to click on the application link and without releasing it " Drag it ”And drop it on the taskbar, like this it will be integrated into the bar and you can access it from there.
A file
Anchoring a folder or file is extremely simple, you just have to position yourself on the file to be anchored and with the mouse cursor select it, without releasing the right mouse button, drag it to a free area of the taskbar until you see a small notification that He says " Pin to taskbar “, When you see that notification, drop the file and voila, it will be pinned to the taskbar and you can see it at any time to access it. The process with your personal file folders is exactly the same, you can add the ones you need.

However, we do not recommend reloading the taskbar with unnecessary applications and files, as the more items the tray manages, it will consume more virtual memory and this will reduce the performance of other applications or processes we are running and that we may experience some instability in our operating system, so it is recommended that you have the necessary items on the taskbar.
What other configurations can we make to the Windows taskbar?
There are several options we have available to reconfigure and customize our system's taskbar now we will talk about 3 of the most used in so that you can try them out and you can optimize this vital area of your system.
Customize the color
Customizing the color of the taskbar is very simple, you must first go to the beginning of your system, then enter " Settings "And select the option" Customization ", Then look for the section in the menu on the left" Colors ", Go there and select the option" Color ", Then choose" custom ".
A very important step is choose the "Dark" mode in the section " Windows default mode “, As otherwise it will not allow us to change the color of the bar. We continue to go down and choose one of the colors from the palette that is shown to us, we can also choose a " Custom Color ", From which you can choose a solid color and even if you manage the terms select a hexadecimal color code if you click" Other “, Finally select the color and press accept.

To apply the color it is necessary to select the option " Start, taskbar and activity center ", as Windows handles these three elements as one.
It remains only accept and apply the changes you have made and you will be able to see how the taskbar adopts the color you have just chosen, as well as the background color of the start and the activity center, to combine the color between these three elements.
Change transparency
This is a highly requested effect by Windows 10 users, as the transparency effect combined with a color relative to the desktop background you are using it can make your interface look very striking and unique, then we will tell you what are the steps you need to follow to apply this effect to the taskbar.
First, you have to go up " Start "And then in the section" Settings ", So you have to go to the category" Customization "And search" Colors "In the left menu, then on the right side locate" Transparency effects “And this is where you can add or remove transparency in the taskbar if you slide the control on position" On ". Another item you can apply transparency to from here is the start menu.
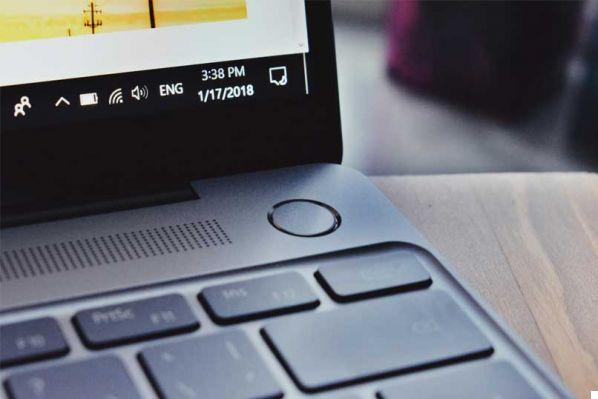
Manage multiple displays
From the taskbar you can also manage different screens or in this case "Desktop" to keep your information better organized, and you can even manage each desktop as a different profile from another, with icons, shortcuts, bar colors and each of the elements in a customized way based on the use you will make of it.
To create more desktops you will need to click on the " Task view ", You will be shown the interface of the tasks running at that moment and you will have to click on" New desktop “, You will be able to customize the desktop name with something related to the activity you will develop within it, then select it and you will see that you will have a new desktop with no applications open, simply open the applications you will use on that desktop based on the activity you will develop.
If you want to switch between desktops, click again on " Task View ”And you can choose the desktop where you want to continue your activities.


























