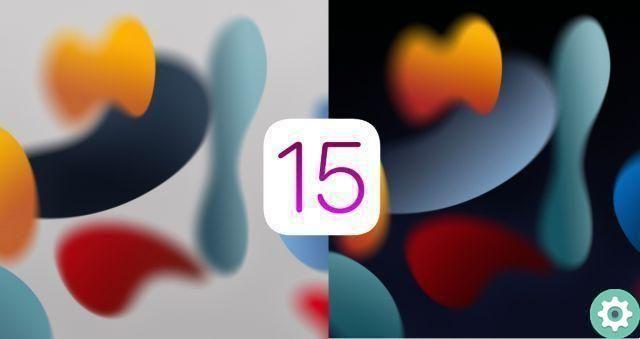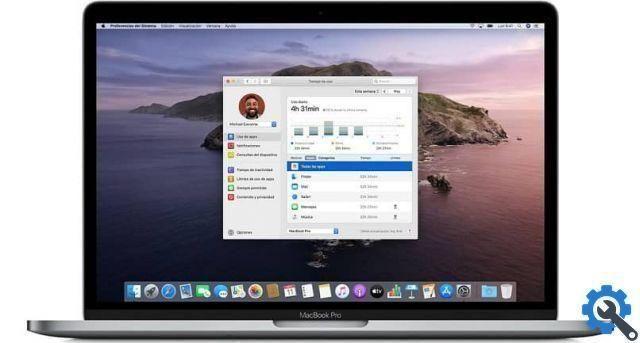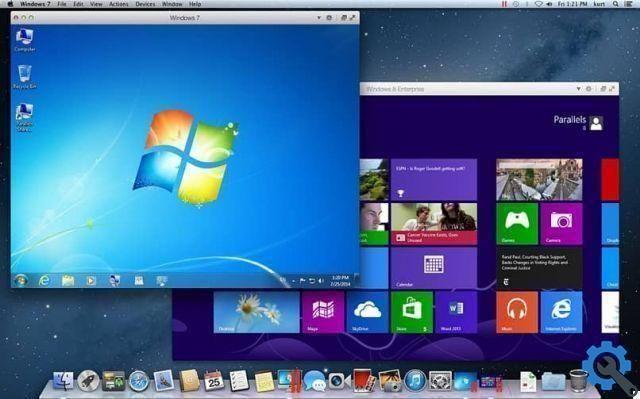We must always increase the chances of having different screens on our desktop to be able to connect them to our terminal. This will allow us to be more productive in the work environment we enter. This is why it is important to learn to connect an external display with an HDMI or VGA cable to a Mac OS.
We will offer you a guide where by following simple steps you can learn how to connect your Mac OS to an additional screen such as a TV. You can also connect it to a projector or use your home TV to watch videos. This tutorial will show you how to do it and you can connect an external display with an HDMI or VGA cable to a Mac OS.
How to connect an external display with HDMI or VGA cable to a Mac OS" src="/images/posts/c8d48eeffc2b04760e164e819671edf7-0.jpg">
How to connect an external display with HDMI or VGA cable to a Mac OS
Since new Mac computers have appeared, these have inputs or ports that allow connections to different devices. And that is why you will be able to connect an external display with an HDMI or VGA cable to a Mac OS. To do this, you just have to follow the instructions that we will give you below.
First of all, we will explain what types of cables you can rely on to make these connections from yours Mac computer, TV or screen you want to use. There are two cables you can use, the first of which is the HDMI cable. It can be used on computers such as Mac Pro Retina and has been used to connect cellphone to TV on many occasions.
Making connections with these types of cables will result in a higher quality image called HD or high definition. Be careful, but only if you play videos recorded in this format, otherwise you can only get images in digital format. If you don't have this equipment, you will use the Mini DisplayPort cable.
Having the cables available to make the connection, you now need to look for the connectors on your Mac, these are usually on the right side. When you find them, you need to plug the cable into your computer, when you do, the computer will recognize it and then you need to go to your TV. You need to make the cable connection on the TV first.
Mac operating system settings
Now turn on the TV and you have to go to the connections menu and select the output to which your Mac is connected. At that moment the image will appear, but we will notice that the same image that appears on the computer is not displayed. To fix this, we will go to the PC and select System Preferences.
When accessing this option, we will choose Screenshots below, during this operation an image will be displayed on the TV and Mac. Now we will select the alignment option and here we will configure the screens as we want. Now we need to make the TV screen appear as it appears on the computer.
We will do this by selecting the Duplicate Screens option and create a clip, this way the same information will appear on both screens. But you may find that your computer resolution will change, this is very frequent. For this, the Mac will ask you whether or not to adapt the screen to that of the TV. Note if there is no picture on the TV with HDMI, as there may be a problem with the cable.
In this way, we will only have to adjust the audio, for this we go back to the system preferences and select the Audio option. When creating a clip, a box with the audio output settings will appear. Here we will change from computer speakers to TV speakers.
How to connect an external display with HDMI or VGA cable to a Mac OS" src="/images/posts/c8d48eeffc2b04760e164e819671edf7-1.jpg">
And in this way you have connected and configured your Mac so that you can connect a TV and you can do the same with any external display you want to connect to your computer. And so you learned how to connect an external display with HDMI or VGA cable to a Mac OS.






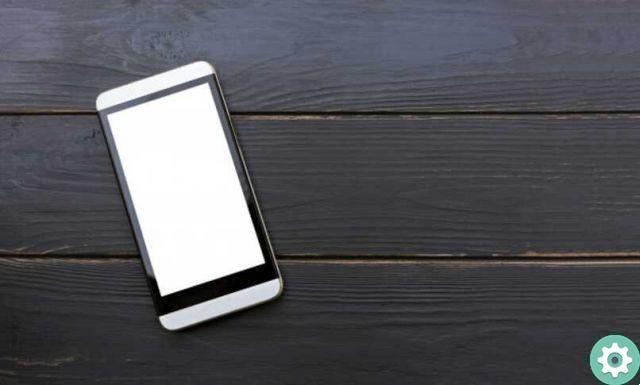



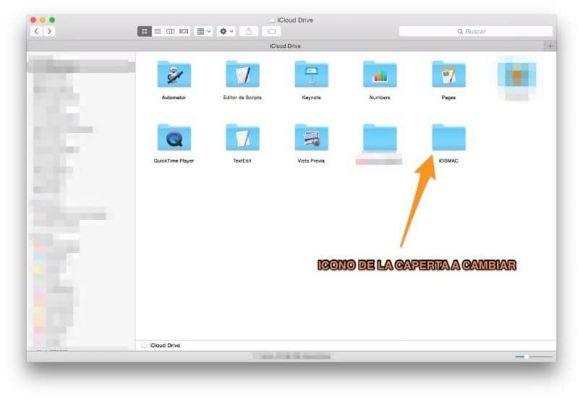
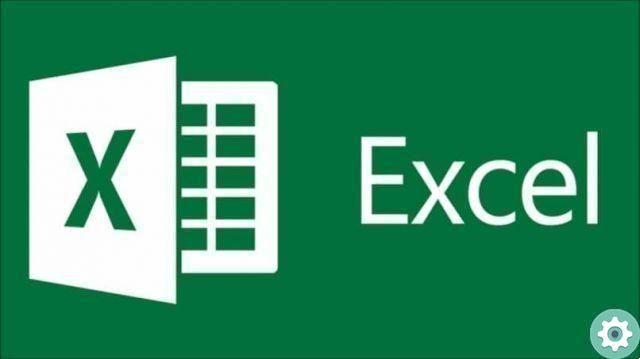
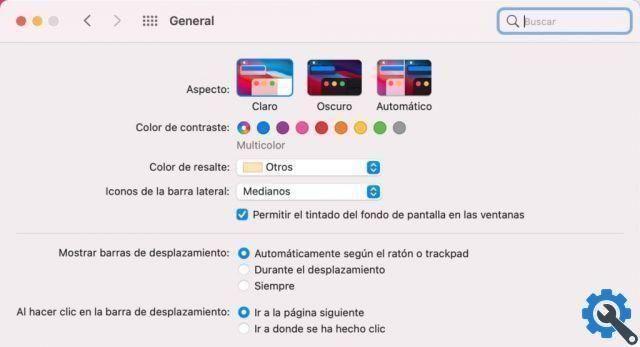

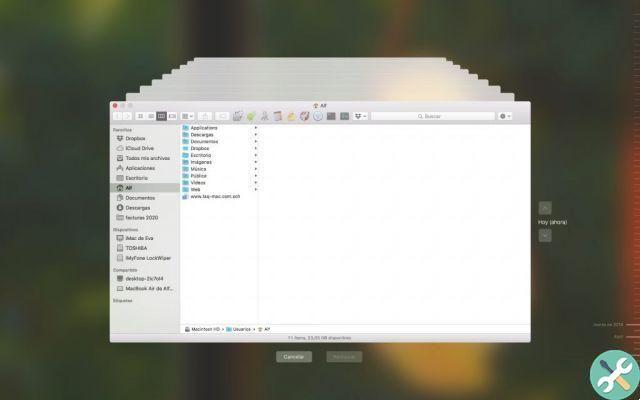
![Apple Vice Presidents Talk About Development of M1 for Mac [Updated]](/images/posts/c6254b668e5b3884d6b6338ccb8a02ff-0.jpg)