Microsoft Excel is truly versatile. It makes it easy to sort data, allows you to create multiple functions and perform simple calculations, such as mean, median and mode.
Imagine that you have created a table or spreadsheet with many columns and rows in Excel and want to print them all. Or maybe you just print a section and you don't know how to do it.
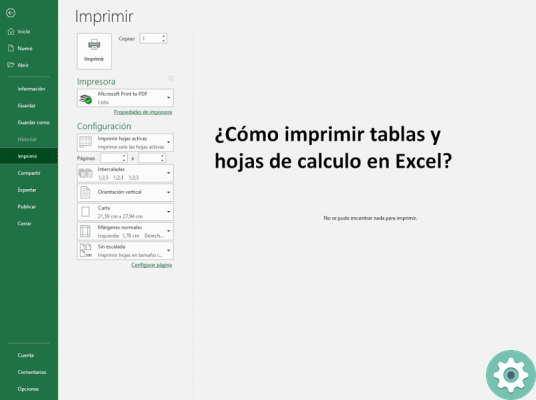
First of all, you should know that Excel has a lot tools that will allow you to adapt the tables to a sheet, reduce the size of tables, create dividing lines to print on multiple pages, format in a table or cell, etc. Here we explain how to use them.
Steps to print a table and spreadsheet in Excel
No printer can print the full range of spreadsheets we see on our computer screen. By default, when you run the print job, Excel will print all cells in to which the data has been entered. But we can configure it in such a way that it adapts to the parameters of our convenience.
First of all, we must configure the page. To do this, we go to the «Page Design» tab and select the orientation and size of the page we want to print on. Next, we need to select the section of the table we're going to print. For this, we click on the first cell of the table and pressing the Shift key, we click on the last cell of the table.
Once this selection has been made, in the same "Page Layout" tab, click on the "Print Area" button and then, in the drop-down menu, on "Set print area". Automatically, the area we selected earlier will be surrounded by a thick dashed line.
If another thin line of dots appears within this dotted area, it means that the size of the paper to be printed on has been exceeded. So we need to adjust the size of the columns and rows, or change the font size and page orientation until that row disappears.
Use page breaks
If your table has many rows and needs to be printed on multiple pages, Excel will mark the page boundary with dashed lines on the screen. But if you wish modify this limit, you can do this by marking with page breaks where you want a new page to start.
To do this, select the cell where you want a new page to start and click on the "Breaks" option in the tab «Layout in the page», then from the menu, select "Insert Page Break". Now, on the screen you will see a line of dashed lines where the point where the printing of a new page will start is marked.
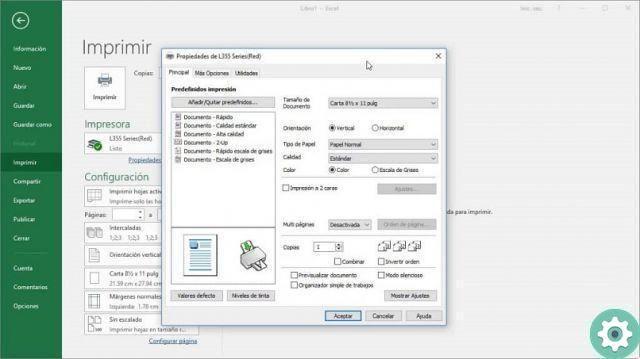
Another trick to keep in mind when printing tables and spreadsheets correctly in Excel is that if you have multiple files, or a file with multiple sheets, you may need to copy an Excel sheet to another workbook, but without lose the initial format so there is no need to set it up again.
Set up printing of tables and spreadsheets in the preview pane
To access the Preview panel, go to the "File" tab and select "Print" from the menu. Also, you can press CTRL + P. Inside this window you will see how the document will look when printed. The "Resize" menu will allow you to adapt the contents of the printable area to the configured page size. Within this menu you will find several options:
- No Scaling: Print the spreadsheet or table without changing its size, the area outside the page will be printed on another sheet.
- One-page fit sheet: Resizes the document to fit one page.
- Fit all columns to one page: Reduce the length of the table by changing the width of the columns.
-
Fit all lines on one page. Reduce the height of the table by changing the height of the rows.
The Settings option opens a window where you can set some basic printing parameters.
The best thing about the preview panel is that for every change you make, you can automatically see how your document will look when printed. If you like, you can also insert page numbers into Excel spreadsheets before printing. You are now ready to correctly print tables and spreadsheets in Excel. Click on «Print» and that's it.


























