Creation and editing of the images is a I work on whose success is proportional to the creativity of each publisher. The fact that a person can have the vision to create and modify images making eye-catching and creative edits changing up to the original color makes a huge difference.
However, an artist's tools always help, and while not a deciding factor in the final product of an editing job, they can change the speed and the way a person works.
In today's market, there are all kinds of image editing tools, all with their own advantages and disadvantages. Among these we can talk about the Corel PhotoPaint. Part of the content editing suite multimedia from Corel, this is a fairly comprehensive program in terms of purposes.
So, if you don't know it, we'll tell you that it might be a pretty good option for your graphic design job. Also, this program, like all others; brings its own tools and ways to perform certain actions.
That's why for increase your knowledge of Corel PhotoPaint, we have created a tutorial with a simple step by step on how to create a glow effect for the shapes and texts you want to create. It should be noted that text is very important in any edition and with Corel Photo Paint you can make it have a 3D effect and even create a reflection so that it has a more creative touch. See everything you need to know below.
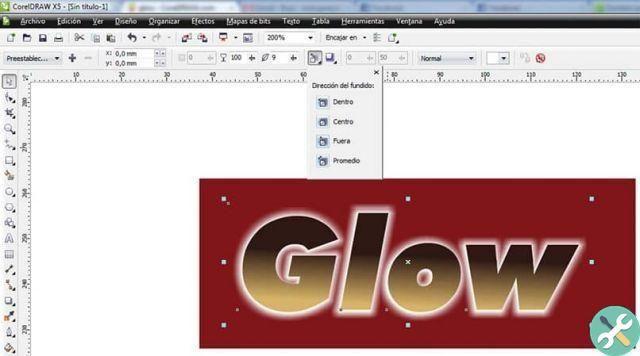
How to give shapes a glow effect in Corel PhotoPaint
A good way to create buttons for web pages or just to give a glow effect to almost any shape we create in Corel PhotoPaint, is to be able to add an effect to them. glow. This, when done correctly, adds great depth to a particular shape, as well as making it not look like an object two-dimensional.
To get a shape to have the correct glow effect, take a look at the following step by step:
- Once Corel PhotoPaint is open, you should be in the toolbar you have on the left side. Here you should go to the shapes tool. This offers several options like the ability to create rectangles, ellipses and more. You will choose one of these modules or simply create your own.
- Once you've created your shape, remember that with the options above you can customize its color, angles, outline and more. That said, you will need to duplicate the shape in terms of layers. For this, you can press Ctrl + D.
- Now in the new layer you have created, you need to use the dropper to take a swatch of the color it's made of, then take the color replacement tool and take the white color and pass it through the shape you created.
- Then, choose the Rectangle Selection Tool or whatever you find suitable for yours crafts and select the half or part you don't want to shine on the shape. Once done, hit Delete to be able to remove the white color from that area.
- Finally, you have to select the transparency tool for change the white color until it can be set as shown and can be seen as a sheen.

How to give text a glow effect in Corel PhotoPaint
Now, if what you want is to be able to do the same process, but with lyrics, all you need to do is the following:
- You have to write a text of the color you want. Once this is done and modified in the desired size, you need to duplicate the layer.
- In the new layer you created, you will need to select the text and change its color to white.
- Then, with the Rectangle Selection Tool, select the center and hit Delete.
- It will be enough then use the transparency tool, moving it appropriately and positioning it so that it is aligned, so that the white color can give the effect of shine correctly.


























