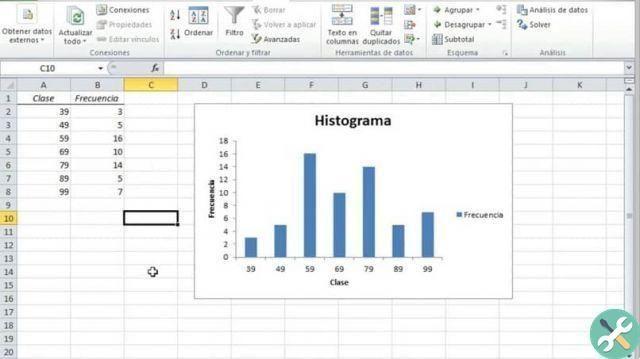Now what is a histogram? A histogram is a representation in the form of a variable, which can be shown in bars or in a vertical axis, depending on their size. Generally the data is expressed in various quantities which are represented in a histogram with axes, these vary in size.
In this post we will explain what the process is like in Excel, however it is also possible to create or insert a histogram in Word, which we will explain to you in another post.
How to create a histogram in Excel:
First of all, you need to have Microsoft Office downloaded in Spanish for Android or the computer version. Next, proceed to open Excel and follow the steps that we will show you below.
To get started you need to configure analysis tools, for this you have to go to the »File tab» and look for the options from which you will initially select »Add-ins» and then in Excel.
Then, click on »Data analysis» and then on »Data command» you will see how a box appears with different options, where what we need is only " Histogram ».
There we can edit the arguments we need in our Excel to classify the data in a certain way.
Let's start creating it!
- In your Excel sheet you will enter the necessary data separated by categories, this you will do by entering a title for each column and dividing it with the other information or data.
- Once this is done click on ' 'Floor 2' 'to work from the blank sheet.
- Check all the boxes and click on »Data Analysis» and you will see how a histogram window opens.
- Check the boxes to include in the chart and choose the design that you find easiest to understand in the data series.
- You will see something that says "Spacing Width" that you need to drag it until it reaches 0 and you can close.
- And that's it, you would have yours ready histogram, just to fix it.
To improve the design:
Probably the result is not what we want so we will have to make some additional changes, for this we will delete the data table in »Major option»
We may notice that the chart is no longer the same, so select again »Delete graphic legend» with this, the spaces between the columns will be eliminated.
You will click on any format and change the range number to 0. That would be all to have a HISTOGRAM in Excel that allows you to count and keep order.
Use Premium Templates?
Mostly all the histograms we create must be with i predefined templates, but we can buy the premium ones from the official page and with them you will have new design options.
The pack includes 25 new designs that can be used indefinitely in any of your Excel work, you can find designs:
- Linear
- No bar.
- Circulars.
- Similar to cobwebs.
- Tachometers
- By areas.
- For sizes.
- cartesiani.
- Extra designs.
By purchasing this package you will also be able to share the charts with other people and all the drawings will be saved in your Excel. If you want to create one and send it, you just have to copy and paste it into a new file.
Another of your options is to create the design from scratch but it will take a lot of time and dedication so the most recommended is to do it automatically.
To be able to generate advanced charts in Excel you must:
- Do them since Excel spreadsheet of a computer and not from Google or MAC devices.
- The version must be from 2010 onwards and in some cases it supports 2009.
- Use the technical support guide if you have any questions.
- You can customize the designs whenever you want.
If this all sounds very complicated, you can try using an online generator or watching videos on Google, in See how it's done we try to make everything much easier for you.
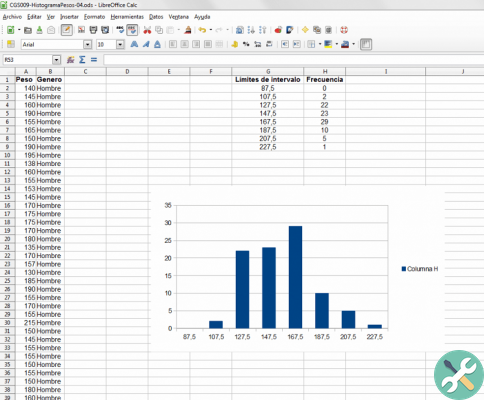
Data to consider when creating a histogram in Excel:
- Remember that in a histogram the horizontal axis has the value of all the variables and the vertical axis indicates the frequencies.
- In the tables you can enter all the data you want as long as they have a title and are in order to then create your graph.
- Always use the tools " Ribbon Excel »
- To create your histogram you must first have the data in the base.
- If things get complicated, you can ask for help in the assistant Excel and there you can clarify any doubts.
- You will be able to customize it after creating it, before that time it is not allowed to do so and the process may be restarted.
As you may have noticed, this program is not only used to create spreadsheets, it also helps us sort certain data in the best possible way.
TagsEccellere