The so-called " mirrored storage space ”Are, as the name suggests, storage spaces within 2 or more hard drives, with which the user can keep their data and system integrity intact.
This tool was included in Windows 8, however, it was not improved until the Windows 10 version, in which its functioning became optimal so that you could make several backup copies and protect your data. This feature has been of enormous help to the community which, over time, can present problems in the system and cause the loss of information, which the mirror storage system prevents check it out.
What kinds of mirrored spaces can we use in Windows?
When creating mirror storage spaces, you have the option to choose one of the three types of mirror spaces that best suit your needs, the same roles as RAID arrays are performed by these types:
Simple space
This type of space is created to provide better performance for your computer, however, it does not protect your files from drive problems. This type of space is recommended for storing temporary data such as image editor and intermediate compiler object files.
To take advantage of this type of space you must have at least two (2) units, in so that it works optimally, since it only creates a backup, any mistake could mean the loss of all data.

Space for reflection
On the other hand, the mirroring space gives you better performance on your computer and protects also your data and information by creating several backup copies. It even allows you to preserve data integrity thanks to the fact that they are formatted with the Resistant File System (ReFs).
There are two types of reflected space ; dual mirror space, which requires two drives and creates two (2) backups. On the other hand, there is triple mirror space, which requires 3 to 5 drives, for better performance and performs up to 3 backups.
Equal space
Likewise, parity space offers us increased storage efficiency and, in addition, effectively protects information and data by being able to create multiple backup copies.
This type of space is usually used for systems with data records or streaming, however it can be a bit slower than the previous ones. Furthermore, at least 3 drives are required to use the parity space, in case of an error in one will protect the data, and up to 7 drives to protect the information in case of error in two of them.
What is the procedure we need to follow to create the storage space?
Before we start with the procedures to follow to create a mirrored storage space, we must take into account that, for this, it is must have at least 2 additional units.

You can use any type of additional drives, external or internal, SATA, USB and SAS drives; as well as having the Windows 10 system installed on the main drive. After verifying that you have all the necessary requirements, you can proceed with the creating storage space:
- Mainly, you have to connect or add additional units that you will use as storage, you can add 2 to 7 additional drives.
- Now, you need to go to the taskbar and search "Storage spaces" and select it in the search results.
- Similarly, you need to choose the “Create new group and storage spaces” option, select the drives you want to add and press "Create group".
- Continuing, you have to choose the name and letter of each container, followed by, choose the design you prefer among those described above, Simple Space, Reflection (double or triple) or Parity.
- Finally, you need to determine the maximum storage space that the drive can reach and select the “Create storage space” option.
How can we access the alternate storage space on our PC?
Accessing the new alternative storage space we have created and added to our PC is very simple, devi alone enter “This computer” on your computer and select the drive What do you desire.
The created units can be seen with the name of "Storage space" along with the letter you have chosen for it. Once the new storage group is created, it can be accessed like any other drive in the system, and information, data and multimedia content can be added to it.
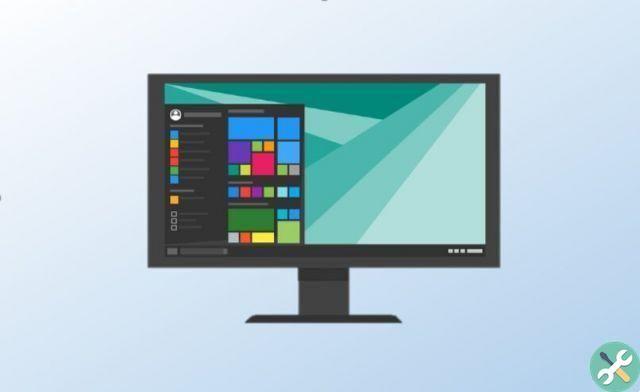
What are the actions that can be performed within the storage spaces?
Storage spaces are like any other drive in the system, where you can add and delete all information, data, programs and multimedia content you want. Furthermore, by simply accessing the Control Panel again, in the "System and security" and "Storage spaces" options, you can perform certain actions to better manage your storage system.
Create a storage space
With this option we can create storage spaces that we want to add to the system later, taking into account that to perform these actions you must have the Windows 10 system on your computer.
Add units
Also, if you want to optimize the functioning of your space, you can add new units whenever you want. With this you will be able to strengthen the integrity of your system and prevent problems if any of the other drives suffer from an error.
Rename the group
This tool allows you to change the default name of each drive you own and of establish a new one in according to your preferences.
Optimize the use of the unit
Finally, this option performs an analysis of the operation of the storage and improves its performance, whenever you want or you experience performance problems.


























