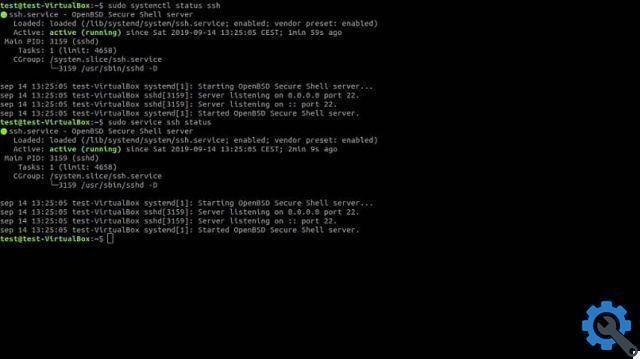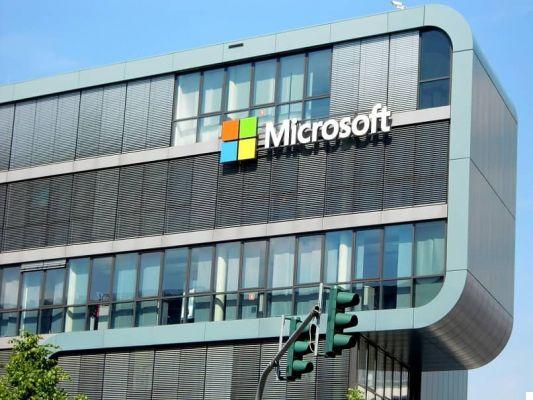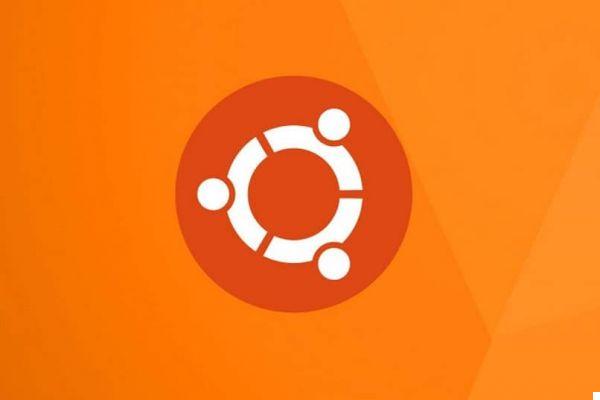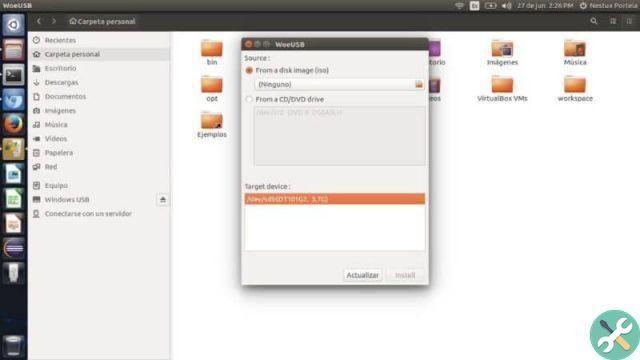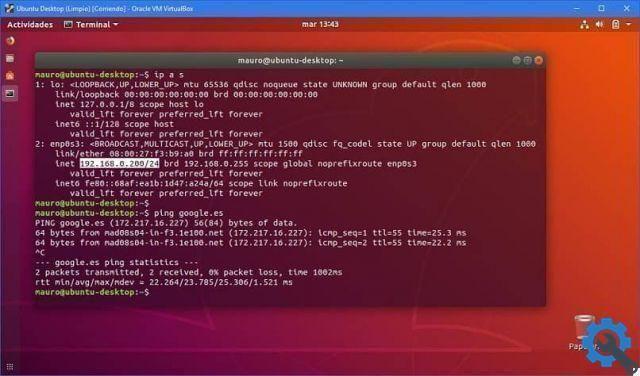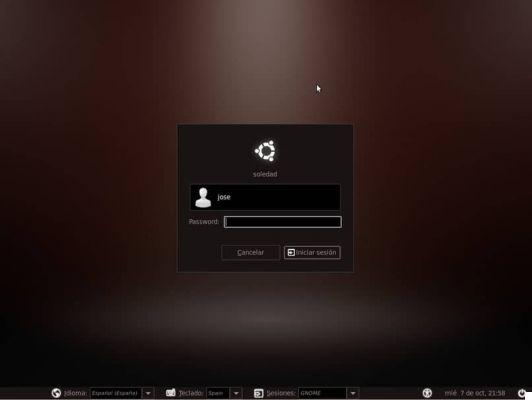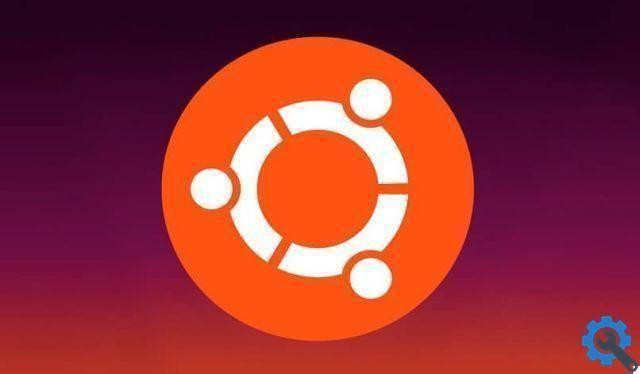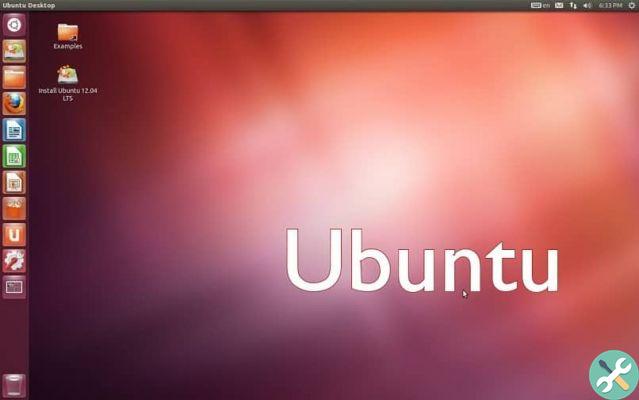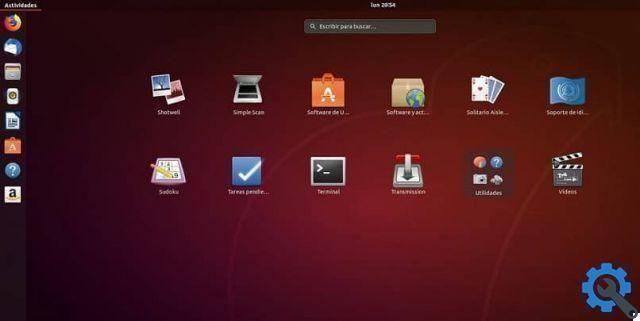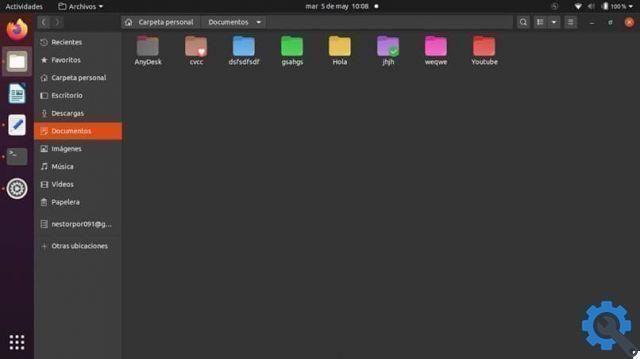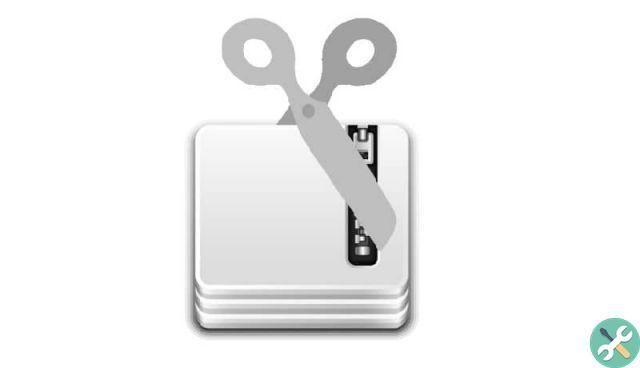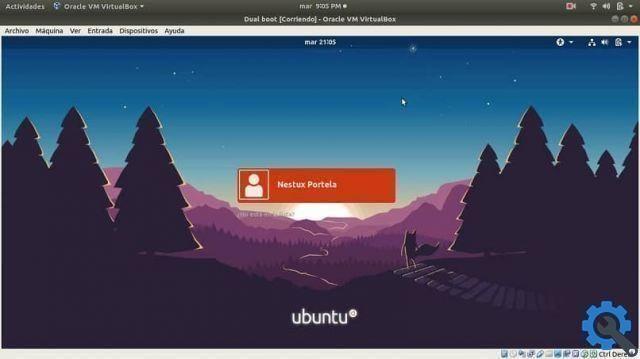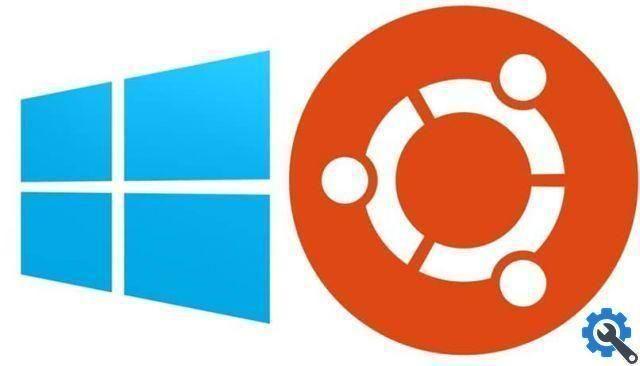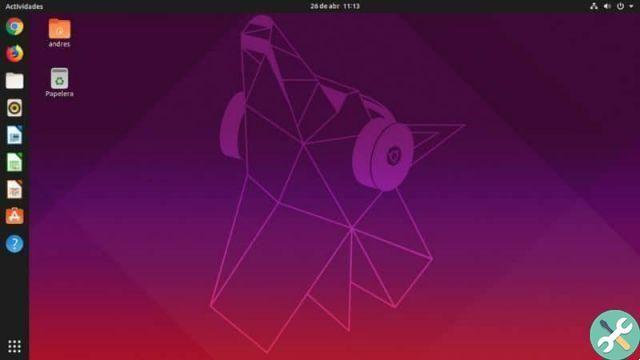Ubuntu is a fairly versatile open source operating system that allows you to have many tools that you can take full advantage of. The tools you can rely on range from knowing the weather forecast to having all kinds of office or scheduling extensions and programs.
Thanks to the fact that this system is one of the safest and most customizable, you don't have to worry about it getting infected with a virus. As viruses are normally programmed to attack other, more vulnerable operating systems. Despite everything, you can install Comodo for Linux for added protection. But that's not all, you can also create one Persistent USB with Ubuntu, in this article we will guide you.
What does a persistent USB installer do?

These USB Unixes, like the Universal USB Installer, allow you to create the files needed to boot on a partition. This same partition is formatted with FAT32 and, due to the limitations in FAT32 itself, the file size has a maximum size of 4G.
Now, if what you want is more persistent storage, you can replace it with a partition whose storage limit will be the same as the USB memory you are currently using.
You can use GParted partition manager where you can change the size of the FAT32 partition and thus have more space for a new one largest EXT4 partition to enjoy more storage space.
The persistent file you have can be removed and when you restart your computer, the Ubuntu OS will automatically select the persistent partition with the most space.
But while everything looks great so far, there is one small drawback, Ubuntu alone cannot modify its active boot partition, so it will need another Ubuntu system to achieve this. You can use a second USB device that contains Ubuntu Live. Below we will show you what are the steps to follow.
How to create persistent USB in Ubuntu?

This time we will use the 32-bit version of Ubuntu 13.10, if you don't know which version of your Ubuntu system, you can easily do it, on the other hand, to create a persistent USB you have to follow the following steps:
- The first step to follow is to install Ubuntu on two USB devices and make a small configuration in them so that they both have a persistent memory of at least 100MB.
- You have to open or run Ubuntu from one of the drives and the other keep it disconnected.
- You should look for the option GParted partition editor from Ubuntu Dash and open it. It is installed by default in 13.10
- At this point you should insert the other USB device and after a few seconds update it to GParted, which you can open using the Ctrl + R command. When you do this, you should see a new device added to the list. You must verify that the size of the same matches that of your USB and select it.
- Now you need to check the mount point (/ media / ubuntu / UUI)
- You should now open the terminal window using the command Ctrl + Alt + T and delete persistent files using the following command: rm -v / media / ubuntu / UUI / casper-rw
- Update GParted and check the changes that have been made in Used
- Now, place the cursor on the partition and right click and select the unmount option. If you followed the steps to the letter, you will notice that the mount point DON'T è more mirrored on the screen.
- Right click on the partition again, but this time select the Resize / Move option and you will see the partition assigned.
- It's time to create a new partition for persistent storage and choose the partition that has not been assigned and right click and select the New option.
- Now choose the filesystem ext4 where you will label casper-rw and click Add.
- Verify that all parameters are correct and once done, press the green button to verify and apply all pending operations.
- Now the penultimate step is to shut down Ubuntu and remove the first USB device and reboot from the second USB device
- Finally open a terminal with the command Ctrl + Alt + T and type the following command: df. –H and verify that the Avail size matches the persistent partition created.