Before you start creating your photo collage in Canva you will need to register, but don't worry, it's a very simple procedure and here we will explain it to you from scratch.
Sign up for a Canva account to create photo collages online
Open the Canva page e register via your mail, Facebook or Google. Canva will ask you what you will be using your account for - work, personal, or education. Choose the option that best suits your needs. The page will also offer you a tip for learning how to create designs.
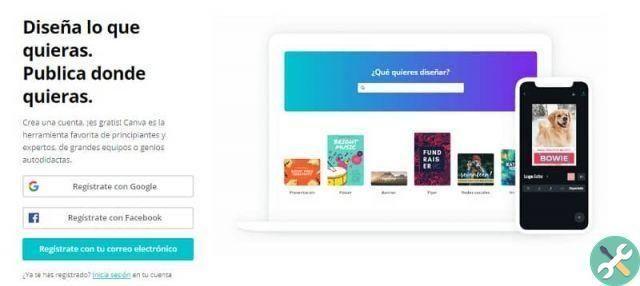
Click the Canva logo in the top left corner to go home. In the search bar you have to enter: Collage. As in any search engine, it will show you suggestions. Make sure you choose the file type with the size you want your collage to be. If not, you will need to resize your design.
Clicking on any of them will open a catalog of predefined templates that you can use for your design. When you select one, you will have access to the keywords the template refers to and the Canva user who uploaded it. Click the »button Use this model ». A tab with the Canva editor will open.
It's time to upload your photos to the template to create your photo collage using Canva. Follow the next steps:
- Go to the menu on the left and select » Uploaded files ». Click on the «Upload image or video» button.
- Go to the folder where you have your photos. Select the photos you want to see in your Canva collage and click the «Open» button. Wait for them to load.
- Choose one of the photos you just uploaded and drag it to one of the spaces of the model. If you want to reposition the photo, click on it and position it as you wish, when it is ready press ¨Ok¨. At this point you can take the opportunity to modify your collage as you like, adding a filter to the photos or even making them have a realistic Polaroid effect.
- In the top bar, to the left of the «Try Canva Pro» button, there is the name of the model you are using. Hover over that name and enter the name you want your file to have. When you are sure of the design you have created, click on the »button Download ».
- Choose the «File type», or format, in which you prefer to download your project. The available options are as follows:
- PNG: size of high quality.
- JPG: small files.
- Standard PDF: small file, multipage document.
- PDF for printing: high quality multipage document.
- Video: mp4.
- Entrainment : animated video or GIF.
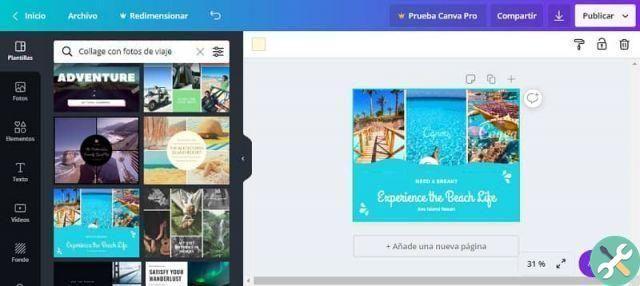
After choosing one of these options, press the blue «Download» button. A window will open with the message «Preparing the drawing». You will be able to observe the download process of the same in a bar. Normally, and depending on the type of file, the process is very fast.
Tips for designing the best collages
If you've chosen a template with embedded text, click on it and change the default phrase. Put some words related to your photo, for example: your name, holiday 2014, a web page you want to advertise, etc. Let your imagination take over, taking into account the purpose for which you want to make this collage.
You can change the size and color of the letter to your liking. You can also change the background color to give it a more personal style. What you need to do is click somewhere inside the box and the page will offer you several options to choose from. This will allow you to customize your color palette.
Another thing you can do to personalize your collage is add shapes, links, and you can even insert animations on photos very easily. Canva gives you many options to make your design truly spectacular.
By following the steps and applying the tricks you just read in this article, you will already have a photo collage created online in Canva on your computer for free. We recommend that you explore this tool and discover all the possibilities you have to do more amazing and professional jobs in it. For example, do you already know how to create an infographic with Canva? Go ahead and try it!
TagsCanva

























