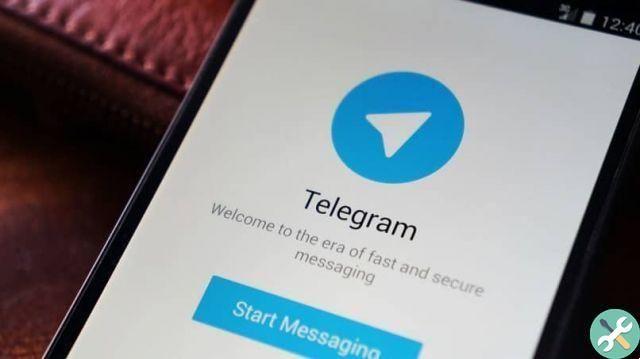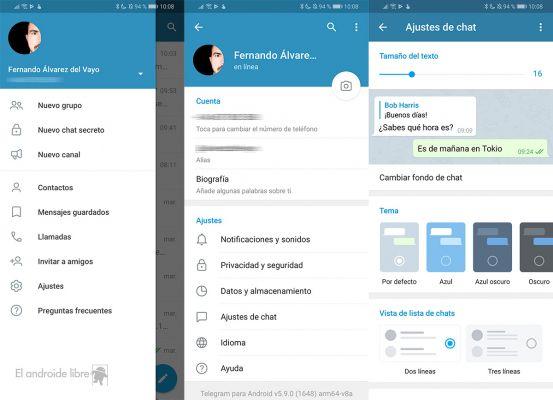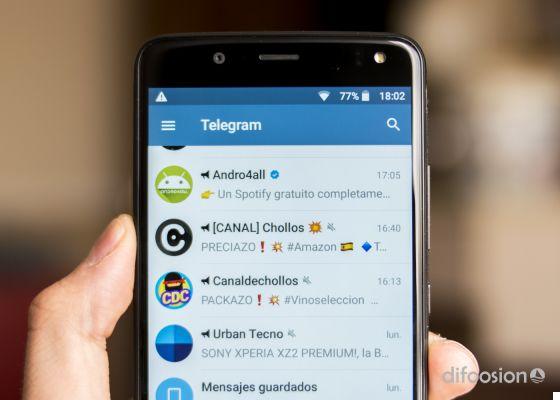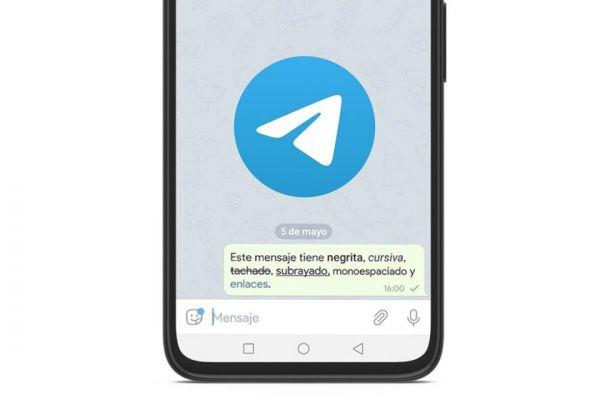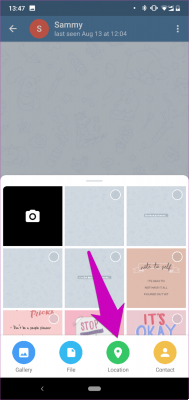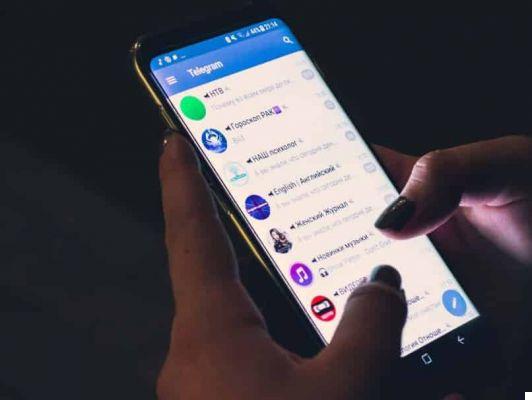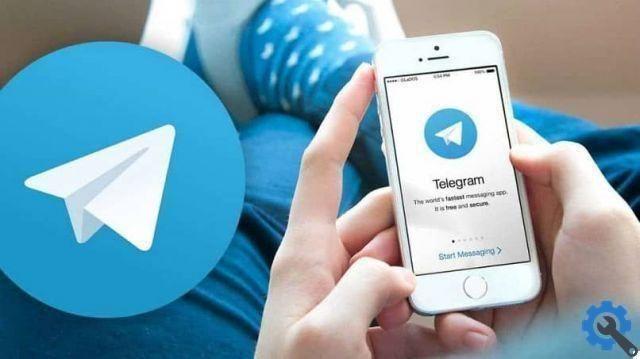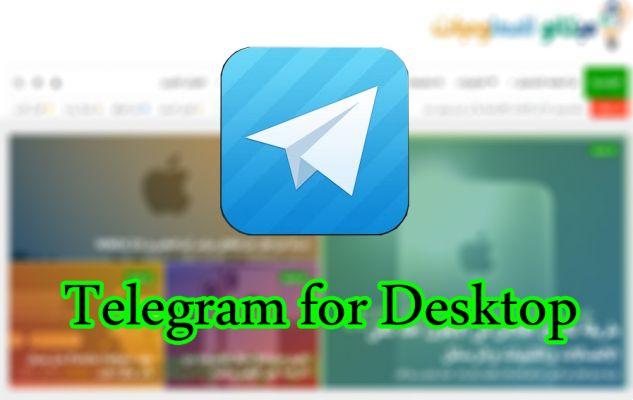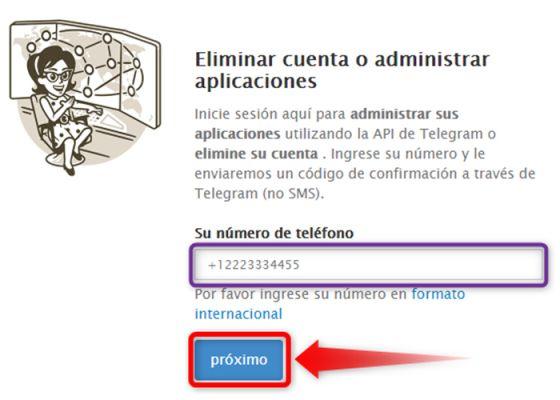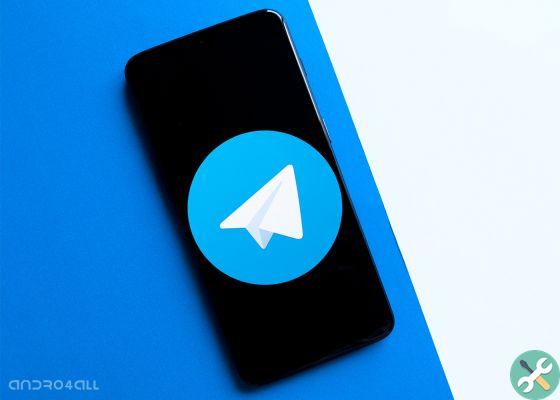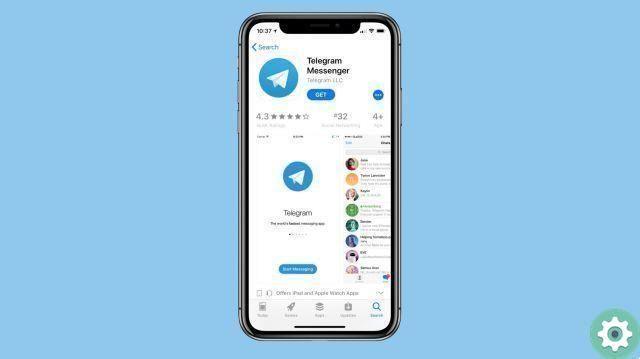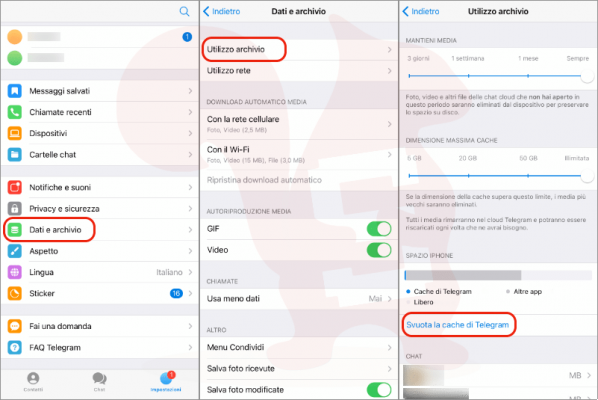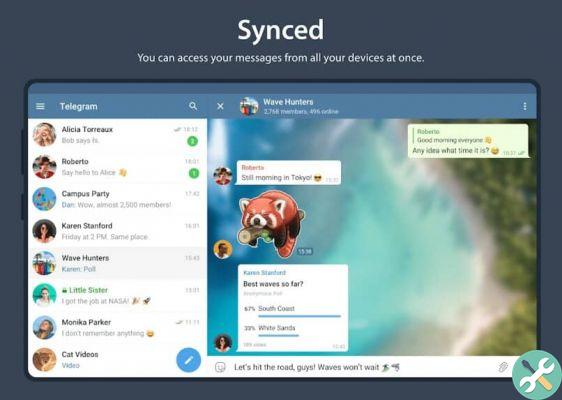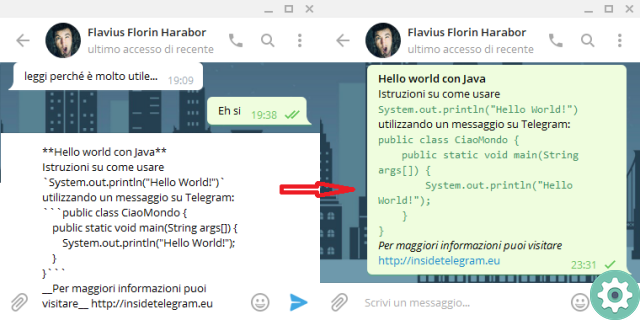One of the most interesting and tempting options that currently exist for communicating is Telegram, which is an online messaging service that can be installed and used on different platforms, this being an added value or plus compared to other services that are limited to mobile communication.
Now, to use this application or service, it is necessary to install it and necessarily open an account, and it is precisely this procedure that I present to you below as a tutorial so that those interested can register on Telegram and take advantage of this messaging service that has nothing to envy to the popular WhatsApp.
Create a Telegram Account | Step 1
As a first step you must choose or select the method that best suits you to use this messaging service. Then, you will go to the Telegram website by using the search engine or by typing its URL (www.telegram.org) to access it.
So, on the Telegram home page or on the official website you can see all the options that Telegram has to be able to install and use it, namely: Telegram for Android, Telegram for iPhone/iPad, Telegram for Wp, Telegram Web version and Telegram for PC/Linux /Max chooses one of these, with one click and downloads it to install.
Create a Telegram Account | Step 2
Once the mobile application or said service has been downloaded to your PC, you need to proceed with its installation. In the specific case of this tutorial, installation on PC has been chosen, which is a manual procedure that takes a few minutes to perform, but don't worry, for the other options it is almost the same, it is very intuitive to apply.
If you want to see the step-by-step procedure to install Telegram on PC, you can do it by reviewing this tutorial I made a few days ago on this procedure.
Nota 1 | If you have previously created a Telegram account, you will not need to create another one, just log in after installing the Telegram service.
Create a Telegram Account | Step 3
Once Telegram is installed, you will need to run or open the Telegram session which will allow you to create your account. Then, you will click on the application icon to open it.
Create a Telegram Account | Step 4
A Telegram window will open where it tells you what it is, the official Telegram app and they tell you that to use this service you must click on the button that says Start chatting.
Create a Telegram Account | Step #5
A new window will appear where you will have to select your country correctly and enter your mobile number with which you want to create Telegram account and then click on the button NEXT.
Create a Telegram Account | Step #6
If you have never registered said mobile number in Telegram, they will indicate this to you saying Phone Number is not registered and below you can see the options to register with one click in iOS / Android o Thu.
Create a Telegram Account | Step #7
A new window will appear where you can see your mobile number and also, they indicate that they will call you on that number in a few seconds (you must be attentive) to give you a code that you must write in the box that says Your code
So when they call you, listen and remember the number they tell you and then write it in the box where they ask you to enter the confirmation code.
Create a Telegram Account | Step 8
Once that code is written, a new piece of information automatically pops up in the window where you are asked to write your name, surname and add a photo and when you have this ready you will click on the button that says Sign Up and voila! You have just created an account on Telegram and you can use it from now on on that computer or mobile or in the future on another using this account that you have already created on Telegram.
This is the whole procedure for creating an account in the Telegram messaging service, which usually runs immediately after installing said service or application.