Find out how to insert a countdown timer
As you can see as you continue reading, this process is very simple and if you use Microsoft Office online or on your PC, it will still be very easy to do.
- First of all, you need to create five text boxes with the numbers 1 to 5. The idea is to create an animation so that each box disappears at one second intervals.
- Now, to create text boxes, you need to click on the » Inserisci «, Then select the option» Text box »And now you have to draw the text box on the slide. Next you have to write the number in each text box to identify the boxes.
- Next you need to click inside the text rectangle with the text number.
- In this step you have to go to the form " Animations ", Then select the group" advanced animation »And click on the option» Add animation ". In this section you will have the possibility to choose the animation you prefer, in this case you will have to select the animation " Disappear ".
- Then you have to do the same process in the remaining text boxes in order. In this way, each one will disappear at the same time.
- Once finished, you have to go to the form " Animations »And click on» Animations panel ". With this option you will be able to see the numbering assigned to each object that is on the slide.

- To find out which number is assigned to each item, just look at the number to the right of each item which indicates the text each box has.
Last steps
- In order for the animation to start with the box that has the number five, so you need to select it and go to the section " Animation group »And then select» intervals ". So you need to set a delay of 01.00 seconds.
- Now, in the animation panel, you need to repeat the process with the other rectangles. The only difference is that in the section " start »You must select» after the previous one »And also don't forget to set the delay of 01.00 seconds.
- Eventually, you should test the animation in presentation mode. Also remember that to start the animation you have to click on the first slide.
As you will see, this simple process is very easy to perform. In fact, something you can also try is to insert an animated GIF into PowerPoint to give a similar effect.
Steps to create a progress bar timer
We will explain in detail everything you need to know to be able to create a progress bar timer in PowerPoint quickly and easily. To achieve this, it can also be very useful to download multiple templates in PowerPoint, so that you have more tools to guide you with.
- To get started, you need to go to the "Insert" tab and then to the "Illustrations" option and then select " Form »Where you can click on the rectangle.
- On the slide you need to click where you want to place the progress bar. Then draw the rectangle with the left edge of the slide.
- You can color this rectangle you just entered. To do this, right-click on the rectangle, press the "Format Shape" option, then "Shape Options", "Fill" and finally " solid fill «.
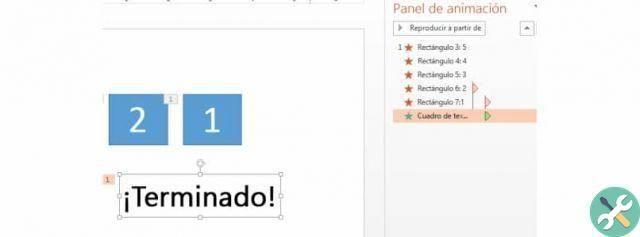
- Then, go to the «Animations» tab and in the «Animation» group you have to select the «Fly to» option.
- Then click » Effects options »And select« left »
- Sets how long the progress bar will fill. To do this, select the "intervals" section and assign a duration of 30 seconds. Then in the "Start" section you have to choose the option "when you click"
- Once done, remember to test the timer in presentation mode. In this case, when you click on the first slide you will see the progress bar grow from the left side of the screen for at least 30 seconds.
Were made! Creating animated videos in PowerPoint and other types of animations is very simple, as we have seen. In case you found this information useful, don't forget to share it with your friends.
Etiquetas Power outlet


























