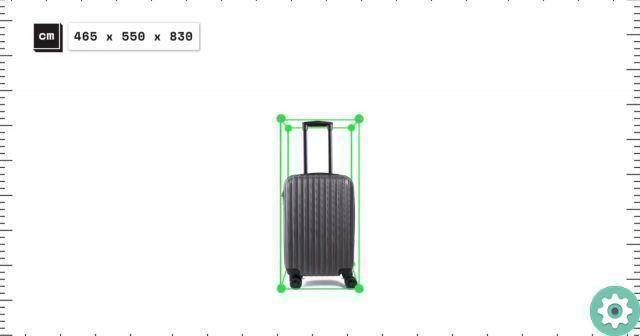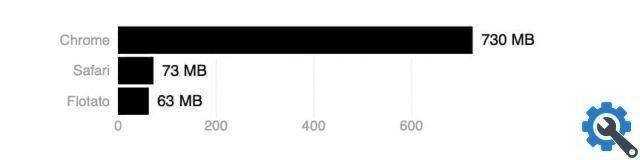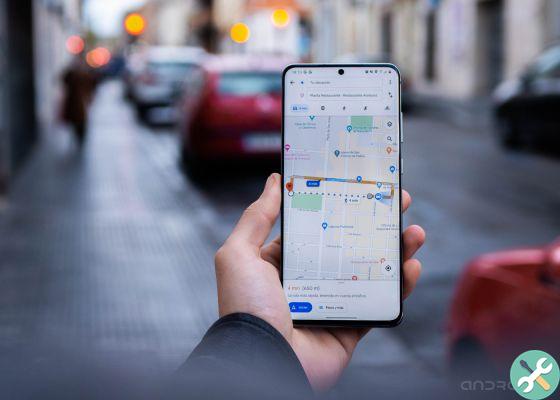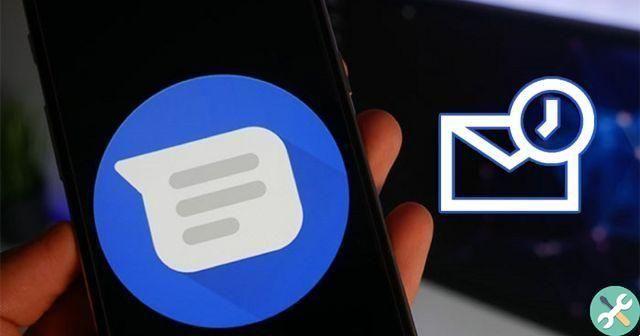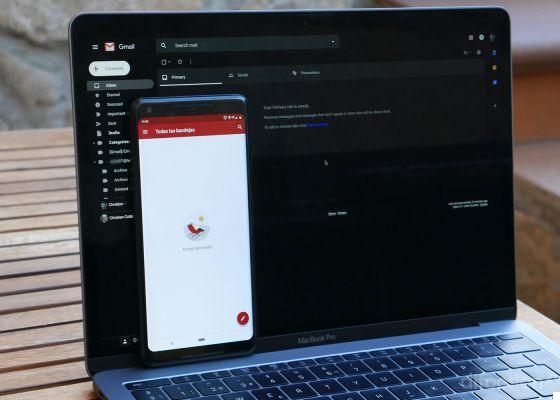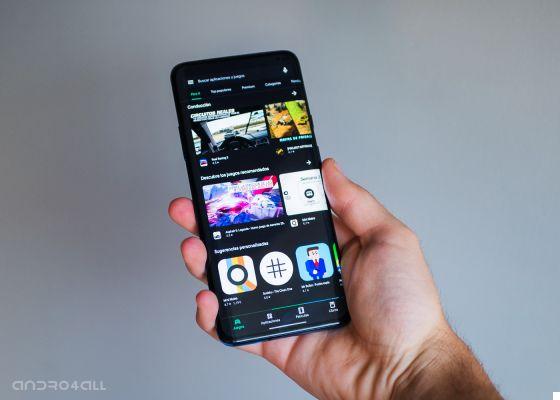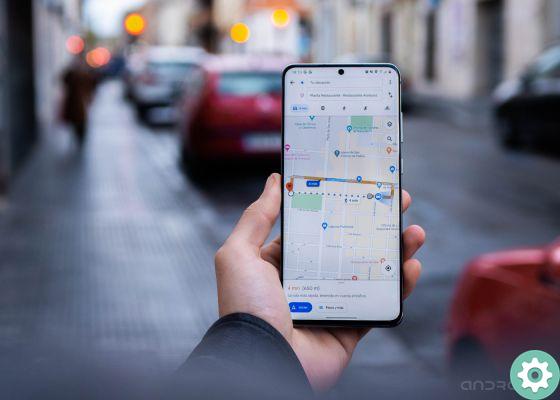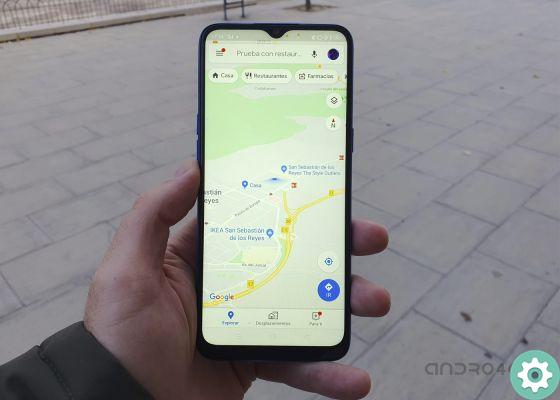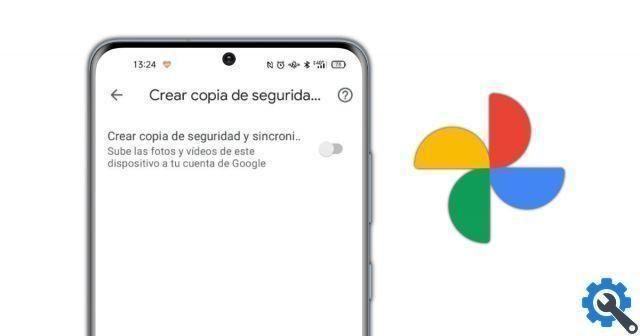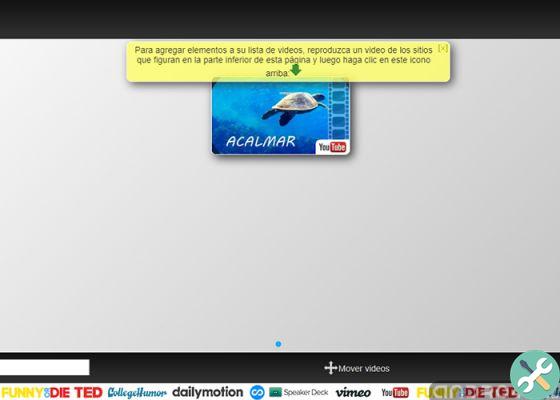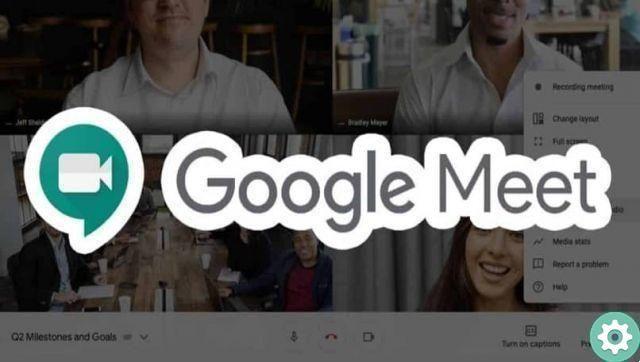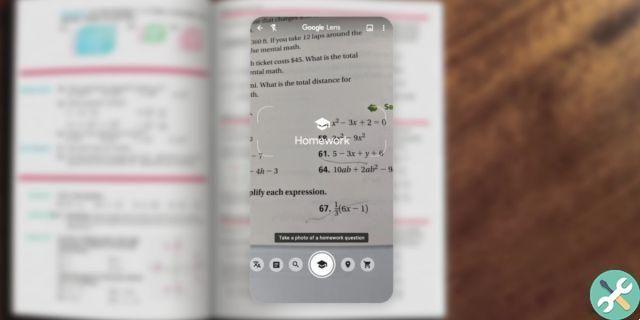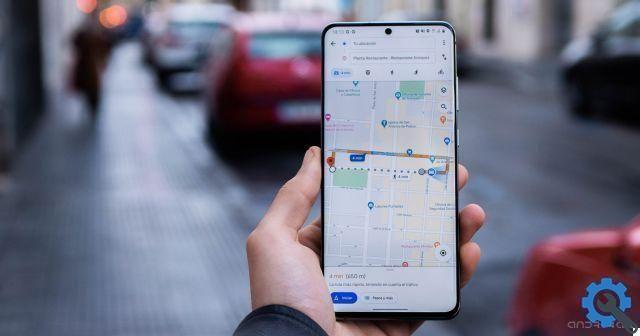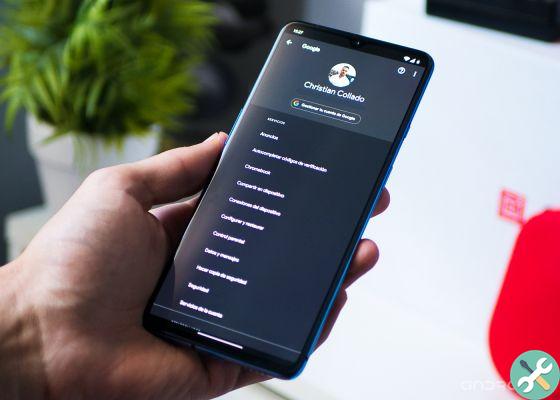Google Assistant is a very complete personal assistant that can help you know what the weather will be like tomorrow or ask for a table in a restaurant. However, the assistant's utilities go further and we will explain in this article how to create an emergency assistant routine in so that your Android performs certain actions automatically if you are in danger.
This Google Assistant feature isn't very popular, but that doesn't mean it's not useful or working incorrectly. In fact, as we'll see below, assistant routines can become a true life-saving in situations dangerous or emergency.
How to create an emergency routine on your Android
Google Assistant routines are used for automate certain tasks you want to perform on your Android at certain times of the day via a voice command. For example, you can allow the assistant to tell you how long it will take or activate the multimedia audio of the device simply by saying “good morning”.
How to create an emergency routine on your Android" src="/images/posts/56dd5bc90cadd2e2399f706af3b7925b-0.jpg">
The Google Assistant can help you with your emergency routines.
In this case, we will leverage this task automation to apply it in an emergency, such as after suffering an accident at home. If you are unable to use your mobile phone normally after the accident, you can order the phone to perform certain actions by saying "Ok, Google: emergency".
Before explaining how to create this routine, we remind you that you must have the Voice Match option enabled. To do this, go to the Google app> Settings> Voice> Voice Match and configure it so that the Google Assistant can recognize your voice. After completing this step, you need to perform the following steps to create an emergency routine on your Android:
1º- Open the Google app and follow the direction Settings> Google Assistant> Assistant> Routine.
2º- Click on "Add a routine".
3º- The first thing you should do is tell the Assistant which voice command will trigger the routine. To do this, enter "Add commands" and write the keyword you will tell the wizard so that it knows what to do. In our case we have chosen the word "emergency", although others such as "Problems" or "help".
4 - Once you've added the voice command, it's time to tell the Google Assistant what actions your Android should perform when you activate the routine. Click "Add action" and choose if you want to select one of the most popular actions or enter the specific action yourself from "Enter a command".
In our case, the first action we chose is "Send an SMS", where you can enter the number to which it will be sent and the content of the message, although you can also choose to call a contact. In addition, we have also chosen to turn off silent mode, to find out any notifications or calls, and adjust the screen brightness to 0, to keep the cell phone battery as long as possible.
These are the actions we have chosen for our emergency routine, but you have full freedom to choose what your Android should do when you tell him you're in trouble. Add as many actions as you feel necessary.
How to create an emergency routine on your Android" src="/images/posts/56dd5bc90cadd2e2399f706af3b7925b-1.jpg">
5º- Click on "Save" and the emergency routine will be set up on your Android. From now on, thanks to the Google Assistant, you can make your mobile phone perform certain help actions simply by saying “Ok, Google: emergency”. For the Google Assistant to start working, remember that the phone screen must be on.
As we show you in the following screenshots, simply by saying “Ok, Google, emergency”, our Assistant activated the routine and proceeded to send the message, activate the sound and adjust the brightness of the screen to a minimum.
How to create an emergency routine on your Android" src="/images/posts/56dd5bc90cadd2e2399f706af3b7925b-2.jpg">
As mentioned above, we focused the article on an emergency based on a domestic accident. However, you can configure these types of routines for the different situations you need. On the other hand, if you use Google Assistant while driving, remember the 8 tips Google gave to do so safely.