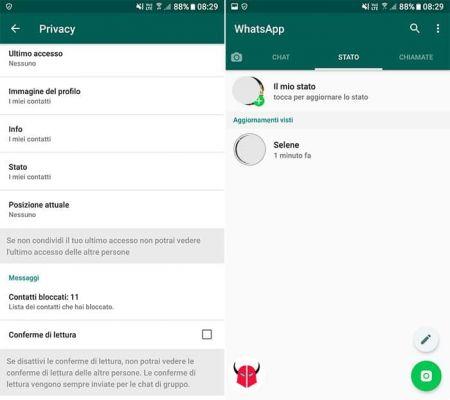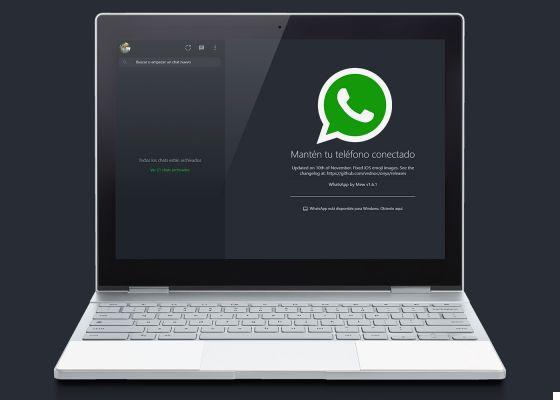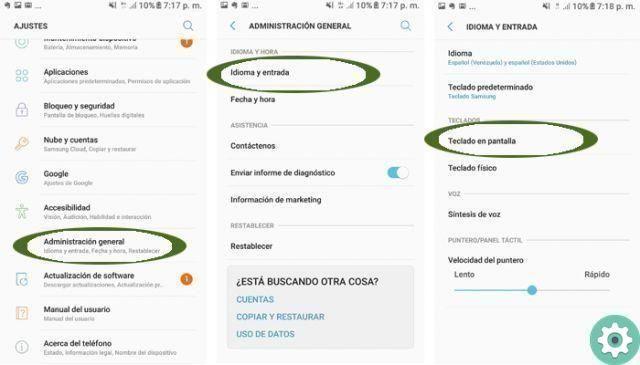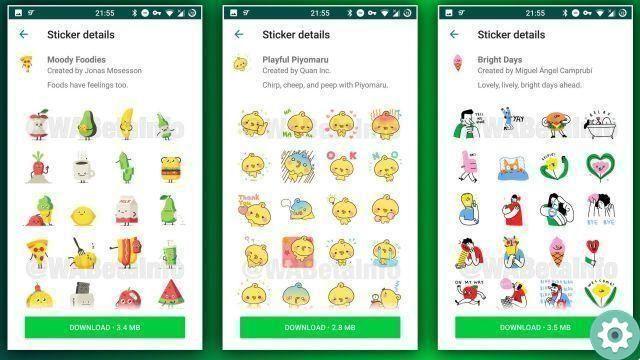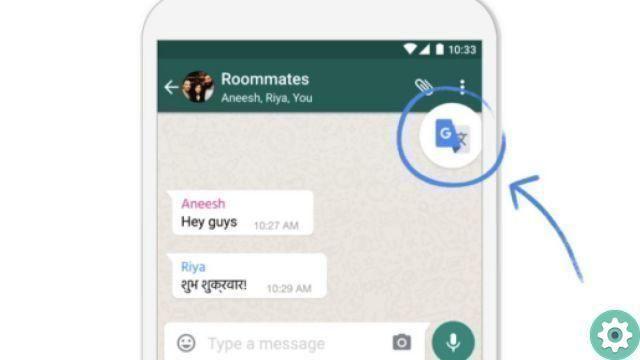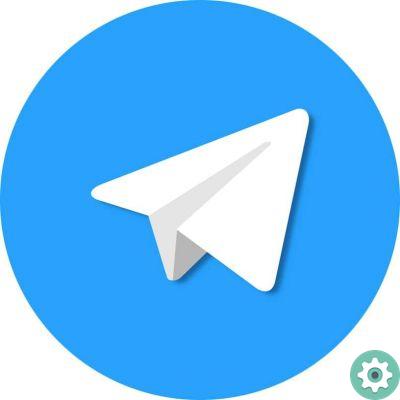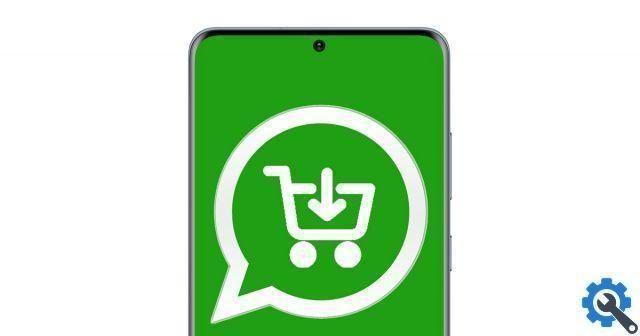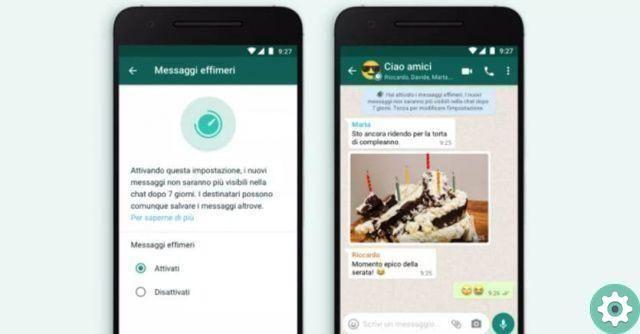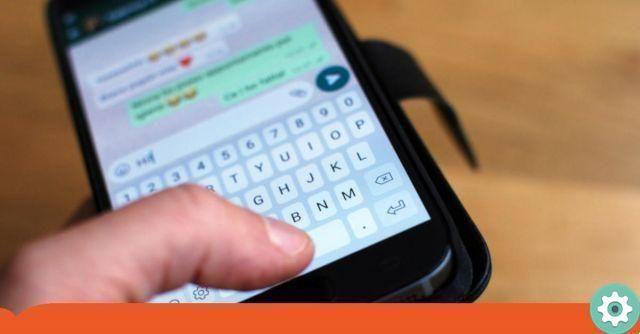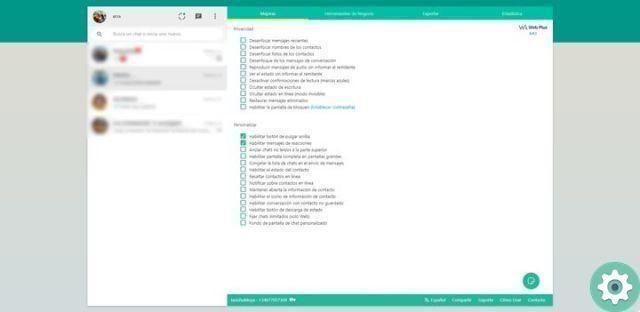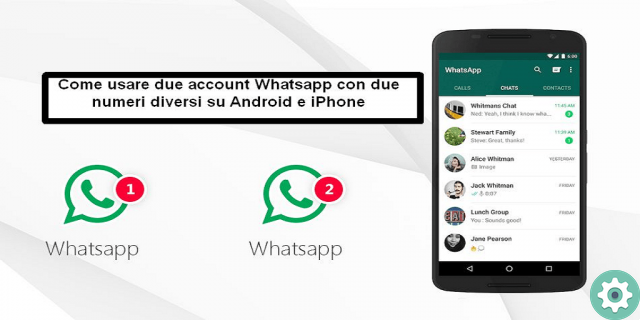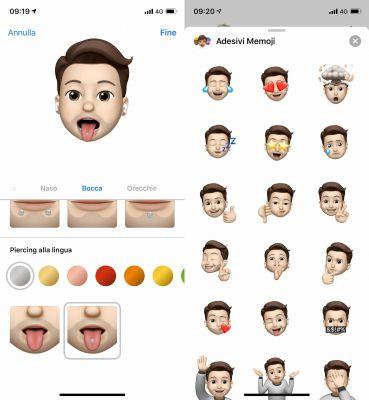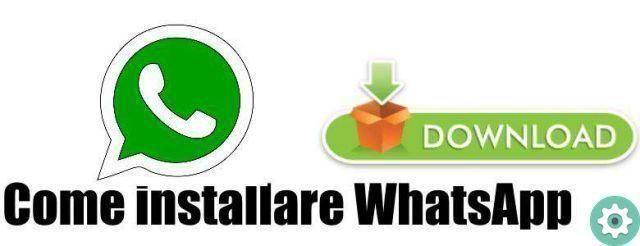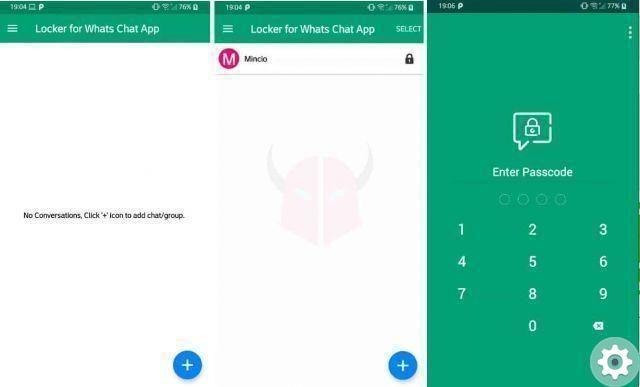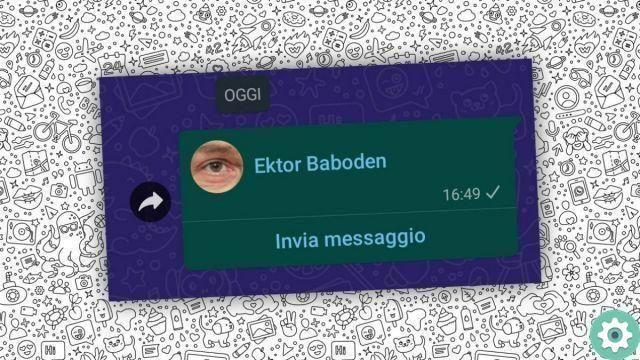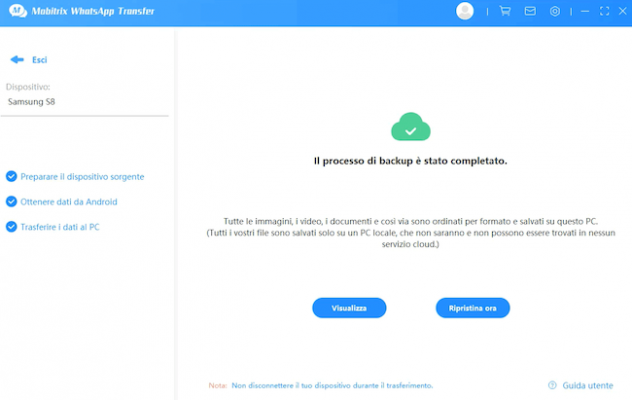
If you are one of those people who use WhatsApp all day long for work, business, dating and other purposes, you can't leave it for nothing and you are afraid that one day you will lose everything due to theft or loss., Then this information is for you. Come in and find out how to open a whatsapp backup on pc or mobile.
If you feel that the unexpected might happen, you might be afraid of losing valuable things, but you should know that fortunately, the app has a feature that can help cover your back and support you in a loss scenario.
What is WhatsApp backup?
You should know that WhatsApp has included the ability to make backup copies, but since many people don't know about it, they don't use it and prefer to take risks. The most incredible thing is that they often do it out of simple ignorance, because they don't know how to activate it, and think they have to do it, but in reality all you need is a Google account.
Today we will show you some steps you need to follow in order to backup your WhatsApp information, you will also learn how to open a WhatsApp backup on PC and also how to free up your phone's internal memory a little. In this guide you will find instructions on how to make this backup on your Android or Apple.
Importance of backing up WhatsApp chats, photos and videos
The most important reason why you should always have a backup WhatsApp at hand is the simple fact that it is the most efficient way to back up your information and restore this information in the future. It's not just about applying it in case of theft or loss.
If you buy a new smartphone and want to transfer your old conversations to the new device, you can restore your old copy so that you can quickly and easily restore this information to a new terminal.
However, it is important to note that there are several benefits such as saving memory since all backup information is stored in the cloud and are accessible at any time.
Steps to create and open a WhatsApp backup on PC, Android and iOS.
Now that this messaging application has enabled this new feature to help its users solve their only problem – the loss of important files, just like other programs that combined with Google Drive to keep backups in the cloud for free. Here we explain how to create and open a WhatsApp backup on PC, on iOS and also on Android.
1- For WhatsApp Web on PC
There are ways to create and open a Whatsapp backup on PC just like on Android and iPhone devices, there is another way to backup your files but this time physically and externally (on your computer).
- You need to connect the USB cable of your phone to your computer first and make sure there is a proper connection for data transfer.
- Then you have to open the device data and find the WhatsApp folder, use the keyboard to press Ctrl + C (copy) e Ctrl + V (paste) to the desired location on your computer.
- Finally, confirm that the process completed successfully and that you are safely removing the device. If the process fails, we recommend that you repeat the steps again.
2- Your Android phone
You need to know the minimum requirements for Google Drive to run a backup before starting this process:
- You have to first have an active Google account on your mobile device.
- You also need the app Google Play Services is installed and updated on your phone.
- You should also have enough space on your phone to make a backup.
L’ app Google Play Services it is only available for Android 2.3.4 and higher. Backups older than a year and out of date will be immediately deleted from your Google Drive storage.
Knowing this, the following steps must be followed:
1- Go to your phone's menu and select the WhatsApp icon. Once inside the application, open the menu at the top of the app, which consists of three vertical dots.
2- Now select Settings and click Chat.
3- Locate the option Backup the Backup and click su Save. This way, you can back up your files as often as you like. You can also back up your files to the Google Drive cloud if you like.
4- With the Google Drive option, you have three more options:
-
- One to choose how often to back up your files.
- Another to select the account to back up to.
- And the last one is deciding whether to make a copy using Wi-Fi only or with mobile data as well.
The speed of the backup may vary depending on the size of the chat, so if you are backing up WhatsApp files for the first time, we recommend that you connect your phone to the power source so as not to interrupt the process due to lack of load.
You should also know that the files and multimedia messages you save will no longer be protected by the end-to-end encryption that WhatsApp offers you while they are stored in Google Drive.
3- On iPhone with iOS devices
iOS has been using the ability to save or back up files for a while now, although this is clearly a bit different from Android because it's a different operating system. For example, on Apple systems, iCloud app is used for backup.
To do this, the following requirements must be met:
- You must have iOS 7 or later in order to back up.
- Now to make a backup, you must have iOS 7 or later.
- If you have iOS 8 or later: iCloud Drive must be activated. Check it in Settings and click on your name, then iCloud and make sure it is turned on.
- You should know that for iOS 7: Documents & Data must be turned on. Go to iPhone Settings -> iCloud -> Documents & Data and make sure it is turned on.
- As with Android, there should be enough space on your iPhone and iCloud for backups.
Although they are two different systems (Apple and Android), the process of saving files and chats in WhatsApp Messenger is very similar, since it is the same application, its settings are very similar, although there is one option or another.
You need to follow these steps to complete this simple process:
1- Open the WhatsApp application and choose the Settings option.
2- Once inside, select Chat settings and then Copy dalla chat. With this option you can configure automatic copies in iCloud, where you choose how often you want to create this backup (daily, weekly, monthly or you can also choose never).
4- Save the data on an SD or micro SD card
This process is very similar to the one mentioned above, as only files such as photos, videos and audios are backed up. To do this you just have to stop specifying that they are stored on disk and do it in internal memory.
In this section we will explain how to save the information, although the method is as simple as the previous ones:
1- Go to the phone menu and find the icon File Manager.
2- Then, select Phone memory and look for the WhatsApp folder. To then click copy, then find the SD card and paste the folder.
3- Well, with these two simple steps, you can make a complete copy on an SD or microSD card as many times as you want.
How to view and restore deleted messages and chats from WhatsApp backup?
Since you know how to create and open a Whatsapp backup on a PC, you should know that to restore a backup made with Google you must have at least the same phone number and the same Google account from which you made the backup copy. If you are, proceed to restore your backup by following these steps:
- Delete and reinstall the app (make sure you have an updated version of WhatsApp Messenger).
- Confirm your phone number with the message that WhatsApp automatically sends. You will then be prompted with a window asking if you want to recover your Google messages and files and click on Restore.
- Finally to complete the reset, click on NEXT and you will see how chats and media files are recovered.
Recover chat history from iCloud
- Check if there is a copy of your data in iCloud. You have to go to WhatsApp -> Settings -> Chats and Backup.
- If you notice that a copy exists, delete it and reinstall the WhatsApp application.
- Check your details, phone number and follow the prompts to reset your chat history, just click next and you're done).
Well, with these simple steps you will be able to review your files and chats stored in your backup disk, also have you noticed that you can create and open a backup of Whatsapp on PC. Share this method with your friends.
Note that backups are created automatically every morning and the information you send and receive through WhatsApp chats will be saved every day.