Having these custom icons on your computer can help protect information, since if someone enters your device and is guided by the icon, they will think that inside that folder there is information about it, while the content may be different.
Learn how to create folder icons in Windows 10
It is very easy to create icons for folders in Windows 10, as this way you can give it yours touch of originality, you just need to have some time. Here we will show you step by step the instructions you need to follow to customize the icons of your folders.
Icons can be modified with Paint, Photoshop and many other programs, in this case we will explain how to customize icons with the Adobe. With this program you can create icons with transparencies.
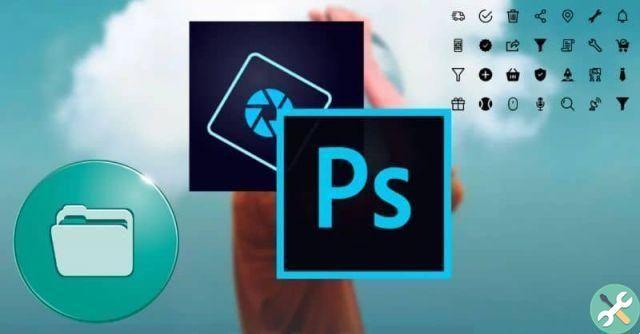
First you have to open Photoshop and select "New file", set the size of 300 × 300 pixels. So a "New file" and you can start using tools for drawing like pencil, or you can select any of the figures that appear there to give originality to the icon.
When performing these steps you need to click "image" to restore its size e “Select size” in so that it looks like a 32 × 32 icon. Then save your customization in "File" "save with name" and select il BMP format together to extension.ico this way it will be saved in icon mode.
These steps are the ones you need to follow in case you want to create the icon yourself. But you can also select an image from the Internet, photos of yourself or logos. Provided it is a totally square image.
Remember that the images you select must be saved in .ico format in order to customize the folders.
Set custom icon in Windows 10 folder
After following all the steps and having your icon ready, you can set it in the folder to customize it, you just need to select the folder, left click on "property" to configure it.
Next you need to select the tab "Customize", then select where it says “Changes the icon " in the option "Folder icons". By selecting this option you will see several icons but you will not find the one you created.
For this reason, you need to click on "Examines" to locate the icon in the folder that saved it, then you need to select the option "Accept" And that's it. This way, you open your Windows 10 folder with the icon you originally created.
By following all the recommendations, you will know how to create your own icons and how to set them individually in the Windows 10 folder.
It should be noted that there are different programs with which you can create icons such as: Paint, Adobe Illustrator, icoconvert, PaintShop Pro, Corel Draw, Pixelmator, among others. You can create icons with your favorite program, in this case we will explain how to manage Photoshop.

In short, setting an icon in your folder is a simple procedure, you just need to make sure you follow the steps we explain here correctly so that you get a good result. In addition, this way you can give a different touch to the folders on your computer .
Finally, if you have some time and are enthusiastic about creating your icons, you will be able to restore each of the folders to the desktop. In this way it will be totally personalized, giving it a touch of originality.
You may also be interested in How to use and edit photos in Photoshop without downloading them online for free, among other related topics.
Finally, we hope this article has helped you. We would like to know Do you know another method to create folder icons in Windows 10? Leave us your answer in the comments.


























