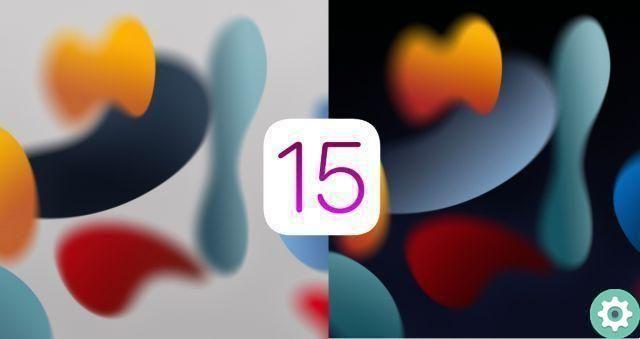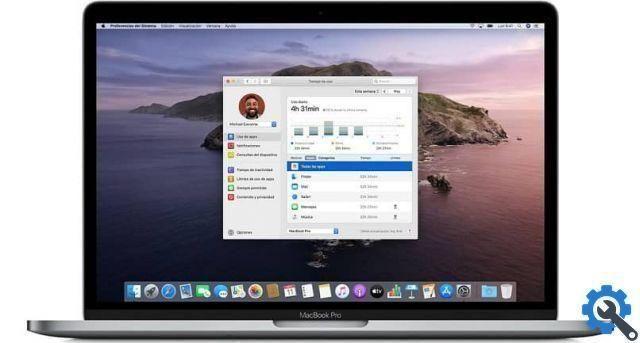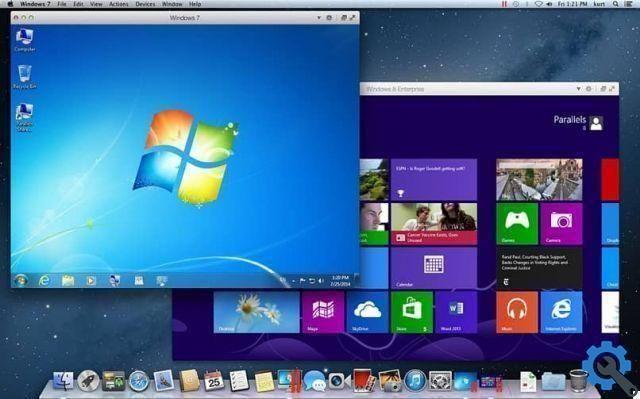If you are a new Mac user, like those who don't need to know the hidden functions of their Mac and still don't know how to do it, fear not, here we will teach you how to do it by following simple steps. Also, we'll give you a quick rundown of the shortcuts, folders, and URLs you can have handy on your Mac computer.
Create links to your folders and URLs on your Mac
In Mac, the shortcuts are known as "Alias" this establishes its function as link that redirects directly to a main application, this “alias” modifies it and changes its name and places it wherever you want, in this case on the desktop.
To create the link or “alias” the first thing you need to do is locate the apps on your Mac, the address of the page or folder you want to create the links for.

An important aspect of shortcuts is that they will allow you to work comfortably, many times it is a bit tedious job to search for an application within folders to be able to use it or an important URL and you have to search in the history or in the email bar.
With this shortcut option you will save all that work and no doubt you will be able to save a lot of time when working from your Mac. Pay close attention as we will show you below, the steps you need to follow when creating a webpage link.
Create a link to a page on your Mac by following these steps
create direct access to a URL or web address you need, as a first step, to access the desired web. But before doing so, we recommend that you log in with your account, so you will avoid so many permissions appearing to make your direct access.
After you are on the desired page, copy the URL of the page and drag it to the desktop. The link to the page will automatically be created on the desktop.
Change the name of your shortcut
As you have seen, the procedure for creating a shortcut on Mac is very simple. On the other hand, if you want to change the name, follow these steps:
- Once the shortcut or “alias” has been created on the desktop, the name can be quickly changed using the information panel.
- To open it you have to right-click on the link created and select the drop-down menu
- Select "get info", select "name and extension" and the option or box will appear where you can change the name of the link.
- If you want to save yourself all that work, just press the ”cmd keys. + I ”on the desired icon and it will automatically direct you to the box where you can change the login name.
Create a shortcut to your applications and folders
To create a link to an application or folder you need to go to Finder and in the Dock (taskbar) select the application or folder in which you want to create the link. Remember that if you want to create a shortcut for an application, this one must be installed correctly on your computer.

The links will appear in the system tray. For more detailed information on the subject you can ask Mac support for help. To create the desktop shortcut, you just need to follow these steps:
- From the top menu select "File".
- Select the "Create alias" option.
- Then select the folder or application and the desktop shortcut will be created automatically.
Create a shortcut in the Dock
To create the shortcut and place it in the Dock you need to go to the applications folder and drag to the location you want in the Dock, yes, it's that simple. If that doesn't work, try resetting your Mac's Dock settings. We recommend placing it in an empty space in the Dock and after creating the login, you can position it as you wish.
TagsMac






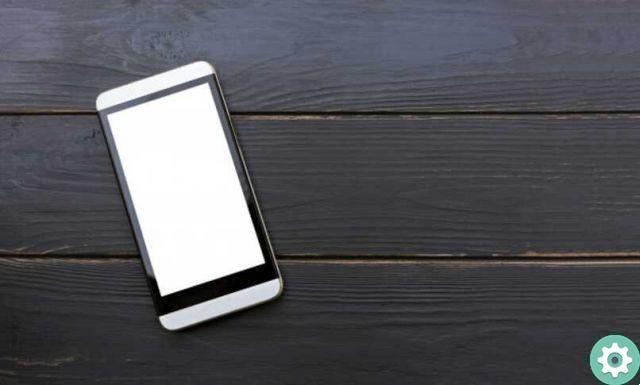



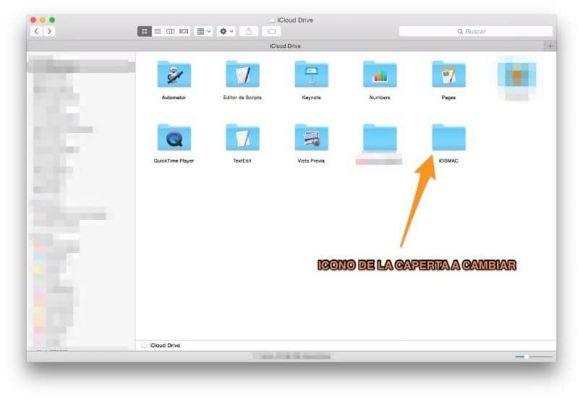
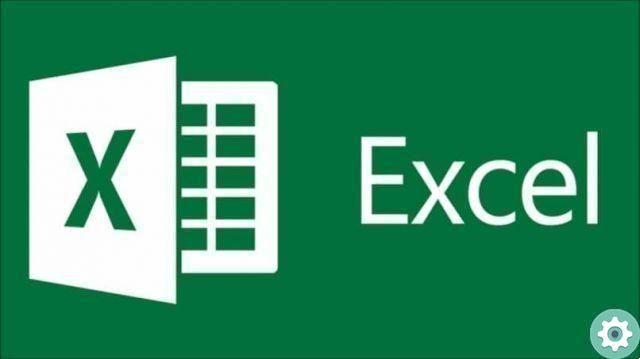
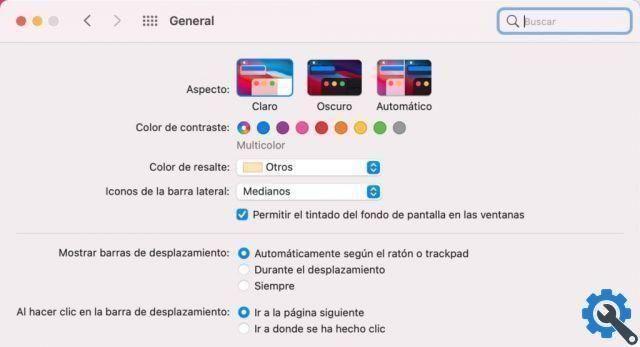

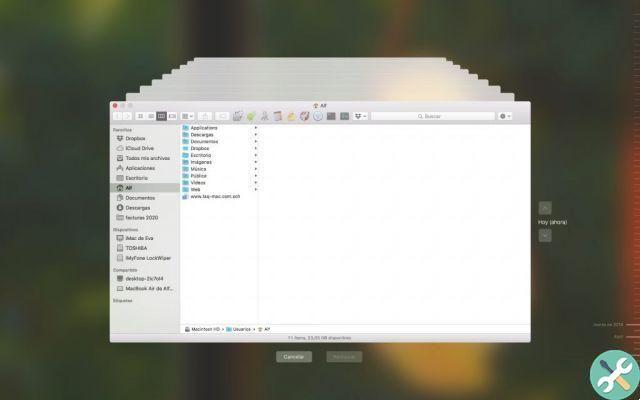
![Apple Vice Presidents Talk About Development of M1 for Mac [Updated]](/images/posts/c6254b668e5b3884d6b6338ccb8a02ff-0.jpg)