Macros are actions or tasks that based on a variety of specifications can help you automatically perform tasks within cells, such as the creation of dynamic tables, calendars, items that must be repetitive in the same file Excel.
It is very important when we have to keep an automatic account of large amounts or share this file in Drive and be able to use it to keep track of a business with a partner by creating repetitive tables on multiple sheets of the same document if you have to perform manual action every time.
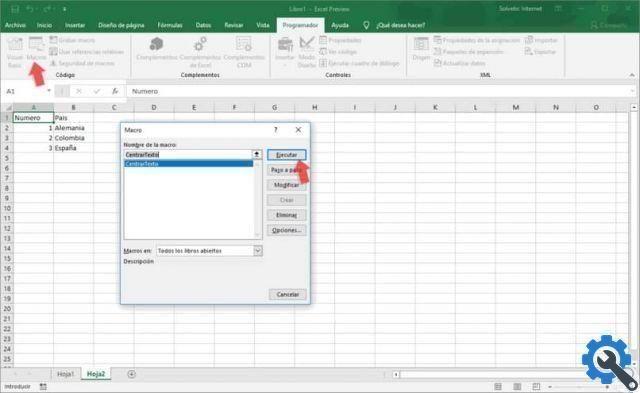
Come creare macro in Excel?
- Let's get into our program Excel from our computer. If you don't have this program, you can install Excel from its official website.
- Let's select a new empty file to start this guide.
- We must display the "Developer" tab in the top menu, if for those coincidences they do not see it active, they must enter "File" and then the option " Options ", "Customize ribbon" and click on the button "Developer".so that it is visible.
- To get started, we'll click "Record macro" and then a new window will appear where we can change the name of the macro we will create, select where we will save it and a description of what this macro should do automatically.
- Within this window there is also the shortcut option, this will allow us that with our keyboard and a shortcut we can quickly execute the option. Allows us to use CTRL + the key which we deem necessary to execute the option.
- We can start recording, we will create the desired text in each cell, for example; a table of activities by positioning the days and activities by creating a table of the same, at the end of the action we have to stop the action and it has been recorded.
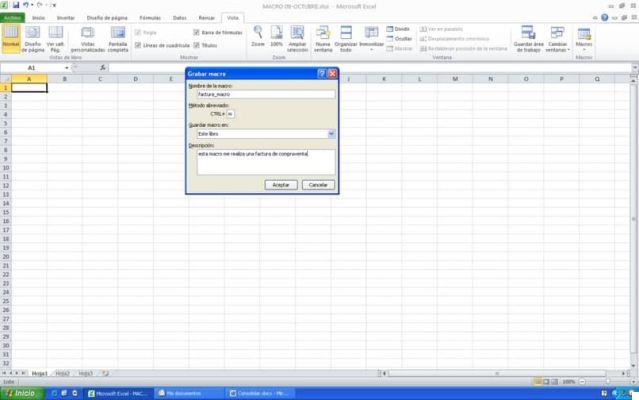
How to use macros in Excel?
- To begin we must take into account and remember with which abbreviation we save our previous macro.
- In a new document Excel we will start by creating the macro, with the abbreviations you will see that what we recorded previously is repeated in our new document as we do it.
- Important: when we press the macro with its abbreviations again, we will see that it is in the same place from which we initially recorded, so even if we place our selection of cells in another place and activate the macro, it will return to its starting point.
- To prevent this from happening, we will re-record our macro, this time by activating the option "Use relative references" and re-recording the same macro above but with this option enabled.
- Let's create a new document to verify that this time the macro can be transferred effectively.
- Let's try the abbreviations again and excellently copy this macro to where we want the action to take place.
- Important: When we record macros we have to consider the spaces around a table, for example, if they have left two spaces from the top and one from the side, when we perform the action with the abbreviations we find that it considers and places this board on those spaces.
In this way, step by step you have learned how to make macros and that this tool can be useful in cases where you need to repeat writings, titles or create and apply a custom table style in Excel.
Excel is infinite tools within the same program, in this site we give you a lot of information about its utilities such as rounding a number in Excel step by step.


























