Windows 10 is on the podium today, is the latest version of the Windows saga to date and drives most of the market, many users are getting used to their new way of setting up and using this operating system.
When we install Windows 10 we have the default profile that it creates at the time of installation and asks us for a Microsoft account in order to be able to access Microsoft services on the web and its programs such as OneDrive or its official store more conveniently.
On many occasions our computer or laptop starts to be personal and it is difficult for us to have another person, even a family member, invade our privacy of important files and documents, we must find a way that this new user do not interact in our Profile Windows 10.

How to create a local account in Windows 10?
- First we need to open the System settings of Windows 10 on your computer or laptop.
- From there, select the option "Account" to start creating a local account.
- The option we need to select is "My account" and we will access the wizard of Windows 10 to help us create this local account.
- In this way, when we enter the account creation wizard, we will see that it gives us the possibility to add new members as accounts for our operating system.
- We will select a new account in case it is for a child, another adult who you want does not have access to the privileges that your accounts as a system administrator.
- When you log in to create the new account you will see that you can select the option "Other users" and in this way it will allow us to create a new profile within the same system.
- When we select to start creating the new user, we see that Microsoft asks us for an email, but in this case, we will do it without email.
- We select the option that appears at the end of the new creation window where it says "The person I want to add does not have an email address".
- Doing so will allow us to create the account without Microsoft mail.
- It asks us to enter the data of the new user, his full name, password and asks us for an e-mail, we select the option again "Add user without Microsoft account".
- It will take us to a new screen where it will ask us for the new user name, a personal password and a password hint in case you don't remember, as we don't have an account Microsoft to recover the password in case of forgetting.
- Now the new local account will be ready, which can be used by users not authorized to use their account Microsoft personal on your computer or laptop.
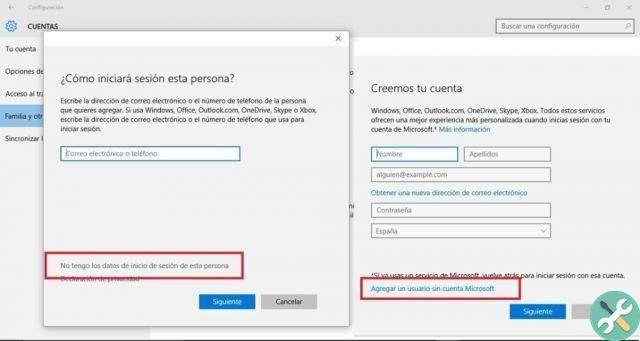
Important when creating user accounts in Windows 10
The options to which Microsoft it allows us to log in when we have an active email and account, they will not be possible within the new local account, but you will be able to log in to OneDrive and use your computer or laptop without problems to browse and other utilities.
A simple solution in a few steps to learn to create user accounts in Windows 10 so fast and easy, you can share your computer or laptop without having to worry about its content and the important or private files you have in your account.
If this article with the complete guide to create a new user account in Windows 10 was useful to you, then you can stay on this site and learn more about how to easily set up keyboard in Windows 10 and how to change language in Windows 10 become an expert of this operating system and solve all problems.


























