However, while you can do professional quality work with the program, you can easily learn how to use it, without being a Designer.
In this article, you will learn how crop and resize an image in Photoshop taking into account that, to make changes to images in a simple way, you have to learn how to use the tools that this application offers you.
A very useful tool that you should be familiar with because you will solve many editing problems with it is the "crop". Learn how to crop an image with the basic options of the Photoshop program, resize and resize images according to their content.
First we'll show you how crop an image with the basic options of the program, then how to change its size. This prevents the image from having white borders or appearing disproportionate.

How to crop an image using basic Photoshop options?
To crop an image in Photoshop online you need to open the program, open the image you want to edit and locate the tool " Cut out ". This way you will be able to select the area you want to remove from the image so that you only see what you want. You can also do this with the English «C» key (cut) and cut, you choose how you prefer to access the tool.
Then, at the top of the toolbar you will see a box where you can change the original aspect ratio, for example square in a 1: 1 ratio; or 4: 5. You can also manually remove the remaining pixels on the edges by holding down the edge of the crop and moving the slider as you like.
Always remember that when you finish cropping you have to save the changes you made to the image.
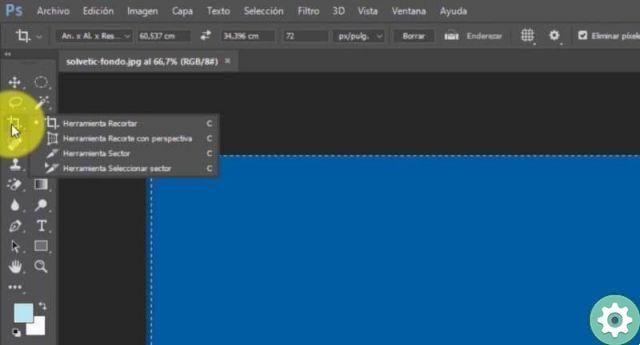
How to crop and resize an image based on its content?
The option for crop and resize an image based on its content it is especially useful when you want to rotate an image but don't want white edges.
To do this, select the "Crop" option and then in the toolbar choose "Proportion" and check the "According to content" option, then select the image and by pressing the cursor you will rotate the image to your liking.
You will see that there are white borders of the original image position but don't worry, it will automatically be cropped, being perfect. On the other hand, you can change the aspect ratio of an image in based on its content and at the same time avoid white edges when adding pixels to the image.
It is the same as the steps described above, but instead of rotating an image we will scale the image beyond the original size.
How to crop two images of the same size?
To crop two images of the same size you need to open the two images on the desktop side by side and place the same view percentage on both. Then select the "Crop" option and from the drop-down menu select " Sizes «, So when you click on the second image, the same size as the main image will be selected.
If you wish, you can move the image as you wish to place it in the position you are looking for and when you have what you expect, crop and click accept and that's it. Both will be the same size and shape, then you have resized the image.
You have already learned a crop and even straighten an image in Photoshop in a very simple and graphic way. You just have to practice editing images in order to gain agility and be able to take more advanced steps in using "Photoshop".
Our blog helps you in this direction by offering you a wide range of interesting topics, including: how to edit an image on an Android and many more.


























