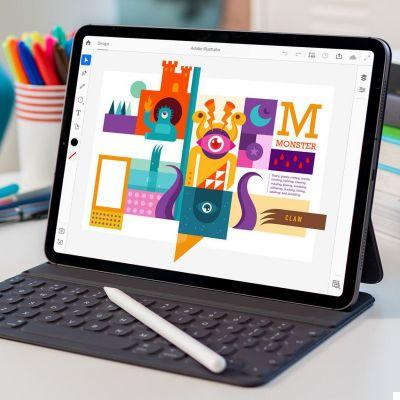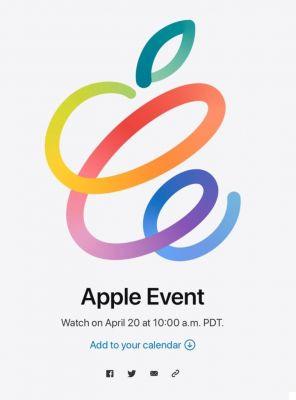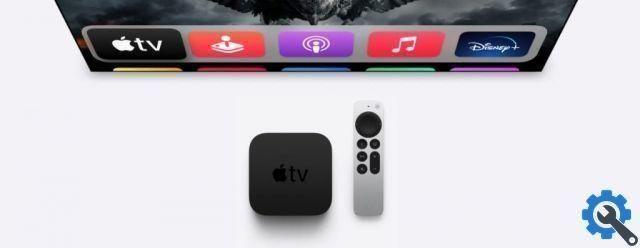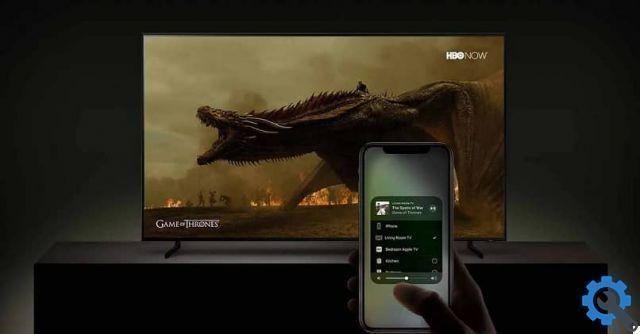Notifications in macOS put you, many times, in an ambivalent situation. Sometimes, when you are fully focused, you don't realize that a notification has gone out and other times, they are placed in the middle of your vision interrupting what you are doing.
Also, other times they stay there, still, on the screen, until you move your mouse over them to close them. So, as the saying goes, you can't live without them but you can't live with them either.
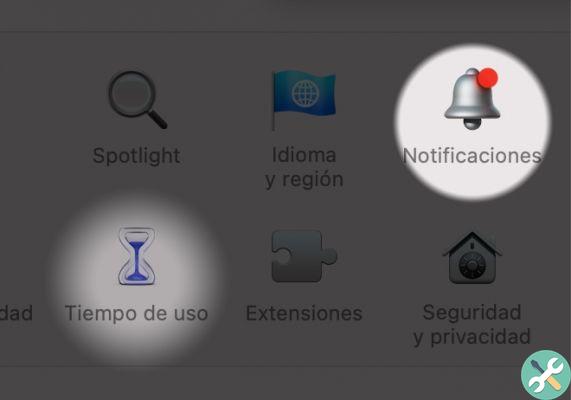
Fortunately, Apple has taken into account that not all applications are equally important to all users and not all notifications have the same relevance, so it has included a simple and straightforward method to be able to customize the behavior of notifications in our daily use of the computer.
How to change notifications in System Preferences
- Go to the Apple menu and select Preferences of System
- Click on the panel of notifications
- For each app, click its name in the list
- Choose if you want Allow notifications or less
- Choose an alert style, Nobody, Stripes o Alerts
- Decide if you want the notification to play a sound when it appears (if option is available)
You also have other options, which have to do with displaying notifications when the screensaver is active, but here we deal with the options that affect the level of distraction they cause in relation to your concentration.
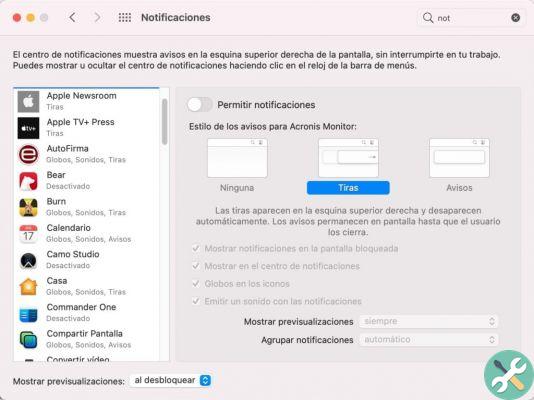
It may seem contradictory that you can Consenti notified and then select Nobody in the notification styles you want, but this panel is also responsible for having an app send you notifications by placing a red dot on the Dock icon, for example.
Keep in mind that all apps from other companies have the option to play a sound with notifications or less. Some of Apple's apps, like Mail, Keynote, Notes, etc. they do not offer this adjustment.
Choose from None, Stripes and Alerts
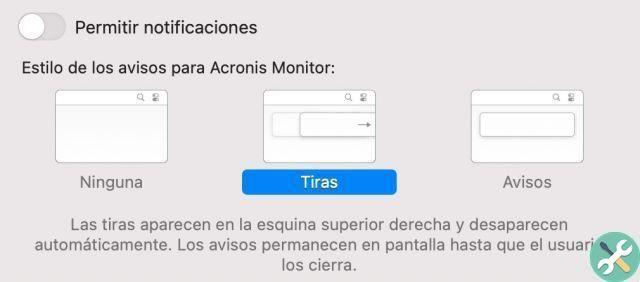
It won't be very difficult for you to decide if you want to choose Nobody, which means having no notifications on the screen. The real question is whether you prefer them Stripes or warning.
If notifications pop into your Mac screen and then exit, you've selected the style Stripes for the app sending the notification. If it appears and stays there until you delete it, it's a notice.
Choose what you want, application by application (too bad the list cannot be sorted by applications that have notifications turned on, because the list can be remarkably long), so that only the real ones remain on the screen you want to be aware of. having read them.
Likewise, if you find yourself regularly looking at the notification a few seconds afternoons, only to see that it is exiting the screen without knowing what it says, I recommend that you change its status to Alert, rather than Stripes.
Do Not Disturb on Mac
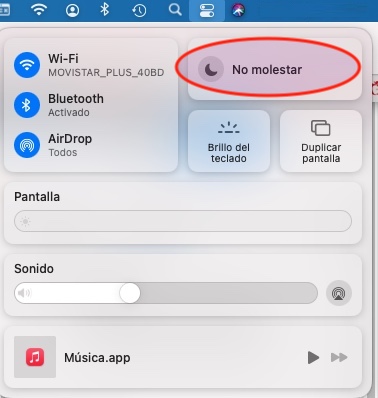
The Do Not Disturb feature on Mac is slightly different than on iOS, but the difference is crucial.
On iPhones and iPads, if you turn on Do Not Disturb, notifications will continue to appear on the lock screen, except they won't make sounds or haptic feedback.
They stay there until you decide to look at the screen and do something with them. It's the same on the Mac, but they remain in the Notification Center. It's not that they show up and then disappear. It is not shown.
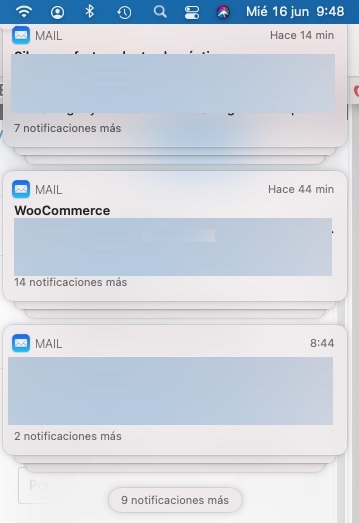
That's probably just what you want when you're trying to focus on work, but that's just what you don't want when you're waiting for a specific notification that contains information you need to know as soon as possible.
The only solution is to turn on Do Not Disturb and periodically peek into the Notification Center by clicking in the top right corner of your Mac. It's a drag, but there aren't any others.
You can also disable notifications for all apps except the one you want to get that urgent notification for and then turn them back on, but it's even more painful than visiting the Notification Center.




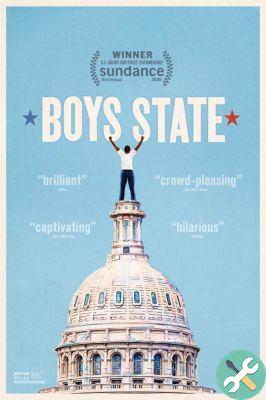
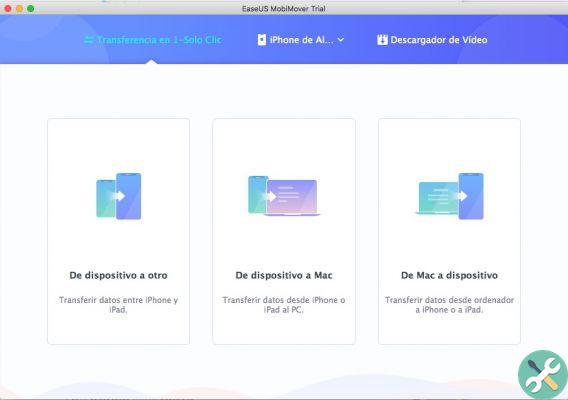
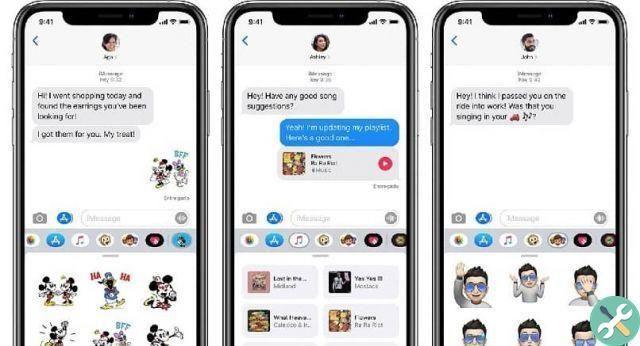

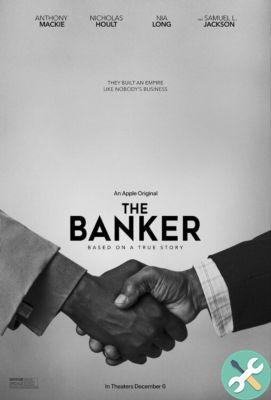

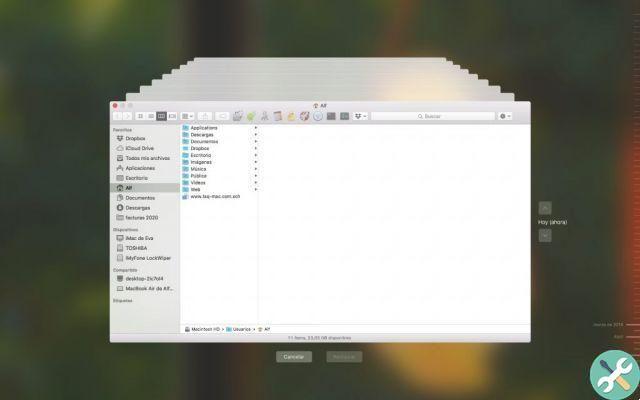
![Google also wants your Apple News [Updated] [2]](/images/posts/943dc0d8f28fcc4bc16fa30ed6d71f6a-0.jpg)

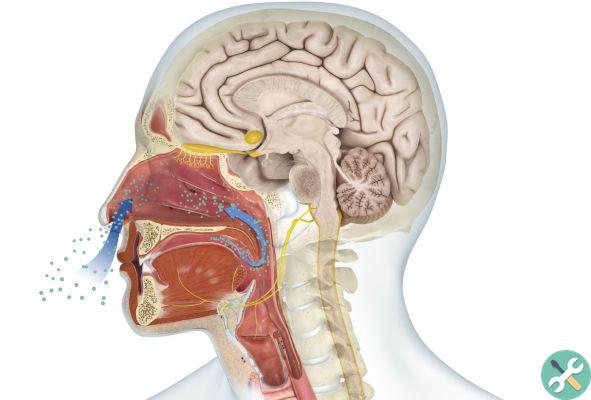



![Apple Vice Presidents Talk About Development of M1 for Mac [Updated]](/images/posts/c6254b668e5b3884d6b6338ccb8a02ff-0.jpg)