There are accounts that may have been created by mistake or just not necessary. It could also happen that we no longer want anyone to use our computer and we have decided to delete their account. How can we delete a user or administrator account if we are using Windows 10? Here we explain it to you. Read on and you will see that it is not difficult to perform this action on our computer.
Basic accounts that allow us to create Windows 10 on your system
There are three types of user accounts to create and which can have an individual profile and with different permissions on our computer. A first account allowed in Windows 10 is that of the "Administrator" user, which is the one with the increased permissions to perform actions and modifications on the PC. For example, manage applications, make changes to system configuration, network logins, etc. He will also manage the other existing accounts.
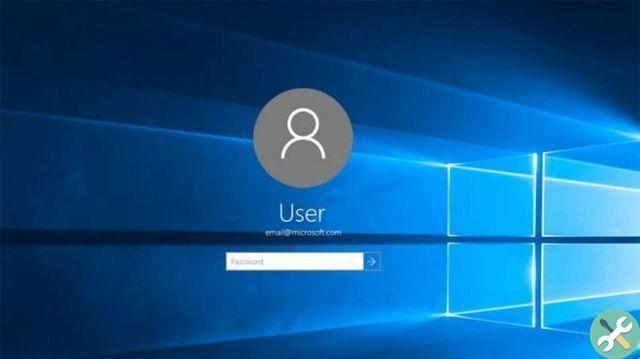
Another user account that we can create is the "Standard". Having one of these we will use the computer as we usually do: we will modify in MS Office, images, we will use the services of the web and more. Unlike the admin user, you cannot view, create, modify or delete files on the system. No matter how hard we try to make a change, we will always be prompted for a password to continue.
One last account is the user integrated administrator, which we give little use due to the risks of losing some basic configurations needed in the system. It has the power to make any kind of changes to our computer without the need for any permission. Because it's such a sensitive account, Windows 10 keeps it hidden in its operating system.
Steps to delete a user or managed account in Windows 10
To delete a standard account you just have to follow the following steps: 1) Let's go to the start menu and we enter the "Settings" area ; 2) View the "Account" section and access its control panel; 3) Now we identify "Family and people" and here we click on the user accounts that we want to delete; 4) Click on the "Delete" button and then on "Delete account and data". Ready! How easy it was.
Now, if what you want is to delete the admin account, do the following: 1) Access the "Computer Management" section. You can view it by pressing the key combination Windows + X; 2) On the left side within the options they give us there is "User and local groups".
Enter this section and locate the "Users" area; 3) Within the integrated profiles, select "Administrator", right click and press "Delete".

As this is a very delicate action, the system will ask us if we are sure to run it. Then, we confirm what we want to do by pressing “Yes”. Once again we will see that we are asked if we have another administrator account - if we do not have one we cannot delete the existing one - we press “OK” and that's it! Let's finish the process. If you re-create an account from scratch, customize it by changing the image.
Being able to know how to delete a account user or administrator in Windows 10 it's something we should all know. This way we will have more control over our computer and keep it clean of unnecessary accounts. You see that the explanation was very simple and we hope it will be very useful. If you want you can leave us your opinion. We will read it with pleasure!


























