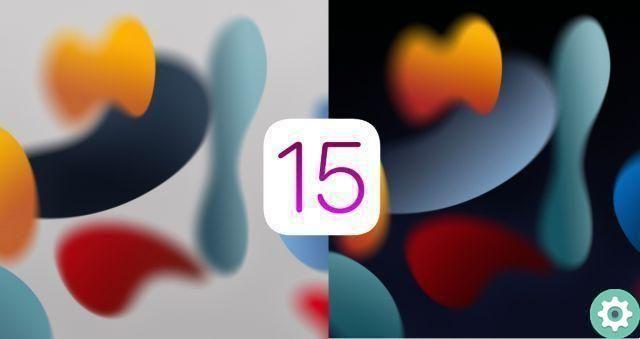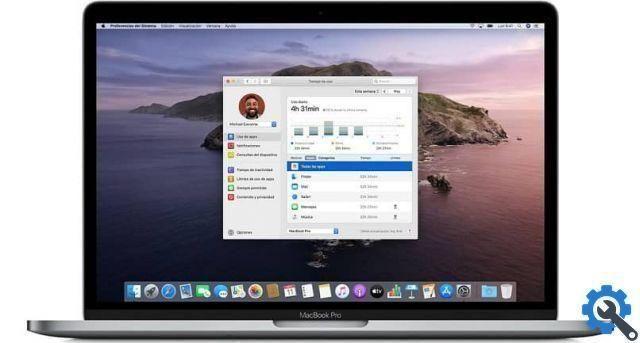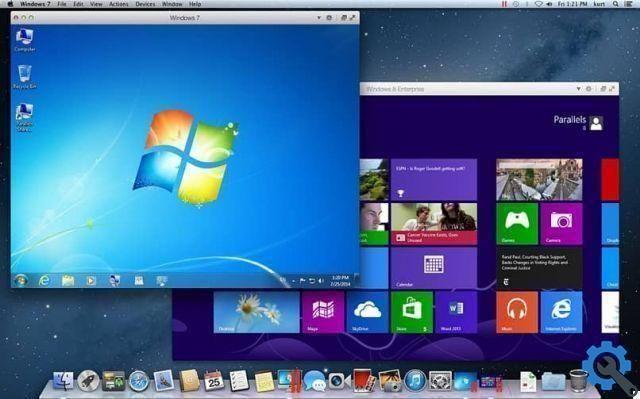What is Mail on Mac OS?
Mail, also known as Apple Mail, is an application that saw the light in 2003 and has since been included in all versions of Mac Os.
It is an email client owned by the Apple company and in the latest versions you can also use other managers such as Yahoo! Mail, Gmail, Outlook and many more, that's why the Mail application is a great program for all your emails
How to delete emails from Mail on my Mac OS to free up space
The application Mail it is very useful for managing emails in Mac OS operating system, in fact, it allows us to use functions such as adding alternative emails like Yandex, proper email handling and other interesting options that will undoubtedly improve your experience when using the Apple operating system.
In any case, the application will require some care, especially to clear the storage space on the hard drive. Don't let your system get filled with junk files from the Mail app! Instead, we recommend that you understand the procedure for deletion of emails within the Software.
How to delete emails from Mail on my Mac OS to free up space" src="/images/posts/d93fb8ca05d5ae0205efd37f17842f0c-0.jpg">
Delete emails from Mail on Mac
Before you start deleting emails in more depth, it's a good idea to know the method by which emails and emails are deleted email in the Mail application on Mac. The process is very simple, just read the following tutorial:
- The first thing you should do is log into the Mail application on yours Mac computer, to do this, go to the icon of said software and start it.
- Put your messages and emails you received in the application will be displayed here, now select the email you want to delete and press the trash can button to delete the message correctly.
Delete multiple emails from Mail on Mac
If you went to this tutorial, you are probably looking to delete multiple emails to save space on your system. If so, we recommend that you read the following guide carefully to know how to delete multiple emails with Mail.
- In case you want to delete multiple emails in the app, run before the Mail software.
- The program will allow you to select all those messages and emails you have received. Select the ones you want to delete to free up space and finally click on the trash can icon, with which you will correctly delete the selected messages.
How to delete emails from Mail on my Mac OS to free up space" src="/images/posts/d93fb8ca05d5ae0205efd37f17842f0c-1.jpg">
Delete files from the Mail app
Another trick that could prove to be very useful is to delete all residual files from the mail, in fact this is one of the most comfortable options in case you want to recover space on your system. To perform this action correctly, read the following guide:
- The first step is to open the Mac explorer by running the Finder application.
- At the top of the Finder find the search section, there you need to write the following “Mail Downloads”, press the enter key and wait until the results are displayed.
- At least one result should appear with the name Mail Downloads (in fact, many times the folder appears multiple times). Go into the folder / folders and delete all information in them.
- Don't worry, this information is usually not relevant to the user, so you can delete it without major inconvenience. After successfully deleting the information, empty the trash and after this process you will have recovered storage space from your system.
Undoubtedly, cleaning the space occupied by the Mail application is useful for saving space. Likewise, this action and others such as using the auto responder on Mac OS will improve your experience with the application, which can become complex for newbies.
TagsMac






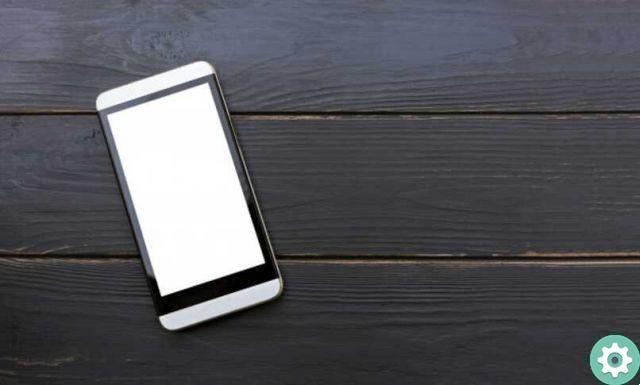



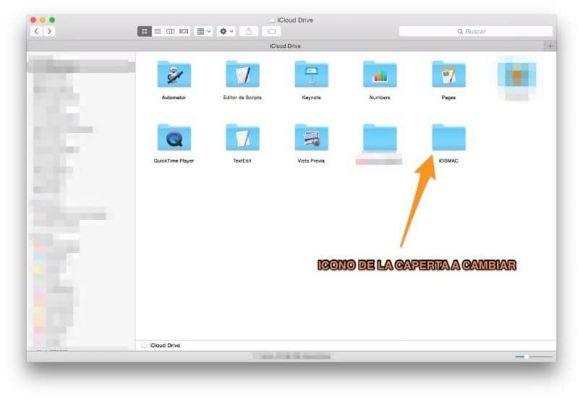
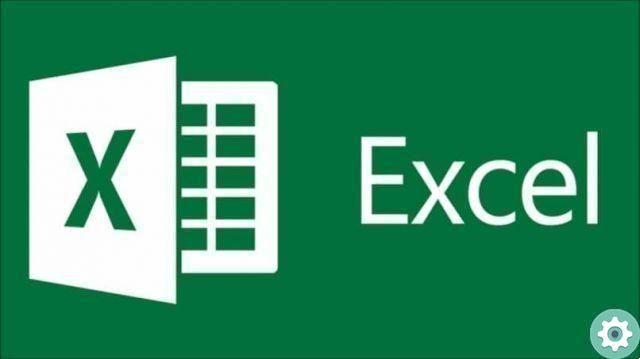
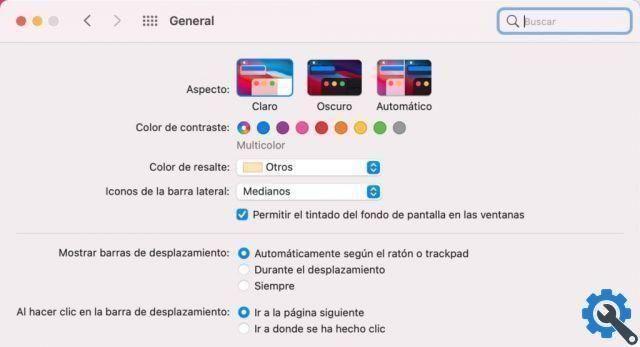

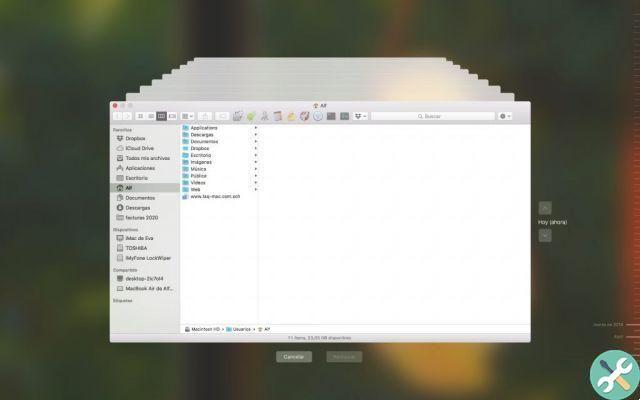
![Apple Vice Presidents Talk About Development of M1 for Mac [Updated]](/images/posts/c6254b668e5b3884d6b6338ccb8a02ff-0.jpg)