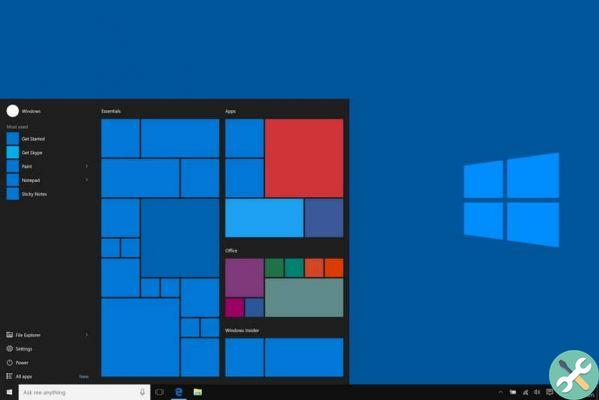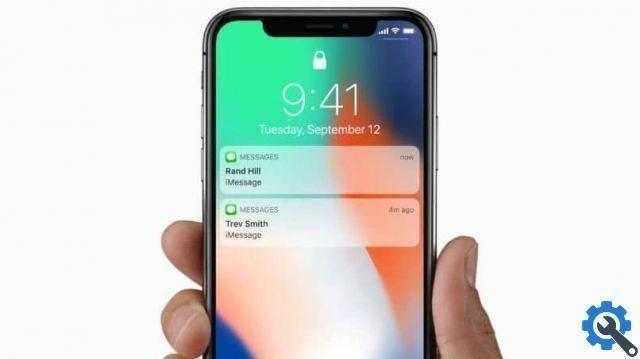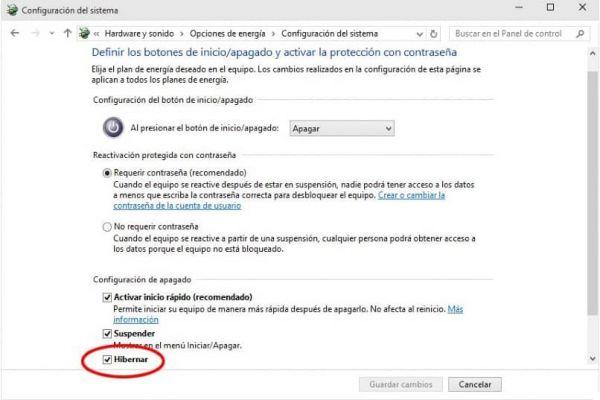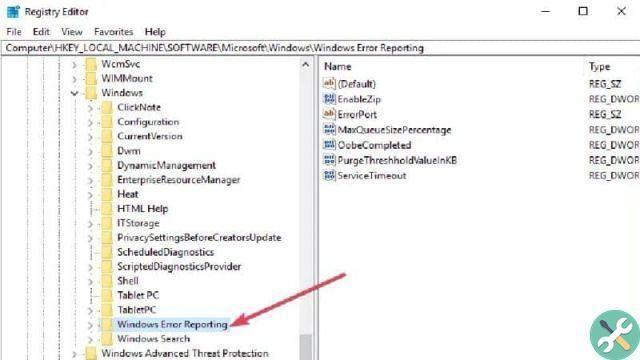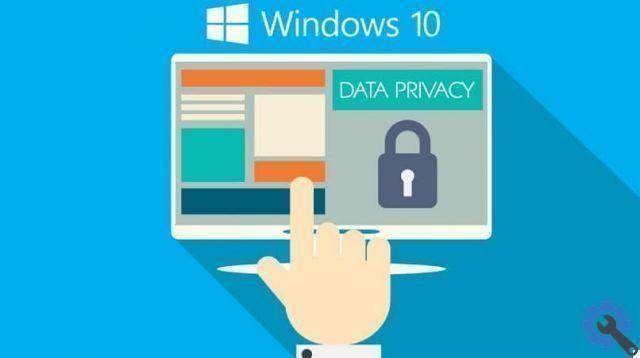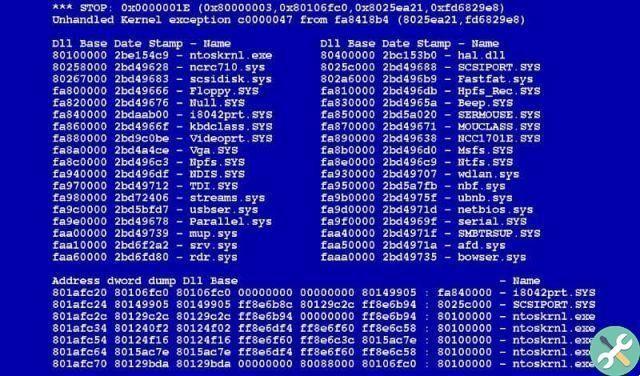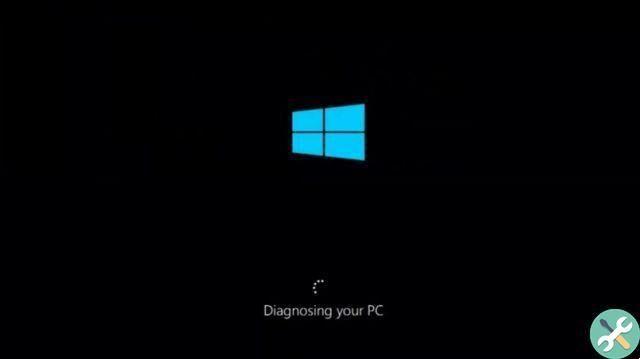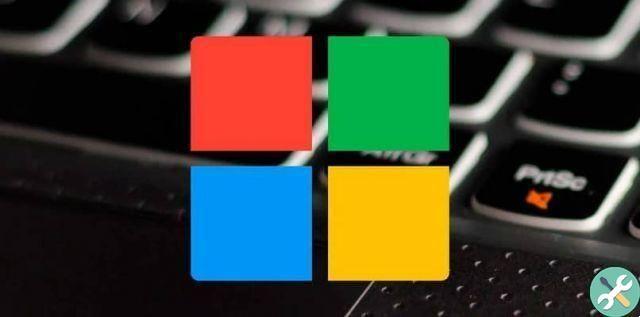Windows is the operating system most used by all users, it has a service, which is called: Trustedlnstaller ; This is a security module, responsible for the protection of resources; This will help prevent viruses from entering system components.
It usually happens that this service you don't delete any files ; this happens, because this folder contains important information of the Windows system and without these files the system will not be able to function stably. In order to delete them, you will only have to follow a series of simple steps, which will delete the files.
What you should know before deleting the folders protected by Trustedlnstaller
Windows system is great and one of the most used in the world, its latest version is Windows 10 and it's really easy to download to your device. Above all, you need to be clear that this service is the true owner of the system files.
It is not possible to have any modification rights, until Trustedlnstaller does not accept it ; this service must first accept, as it creates a table for each file; protecting each of them.
This is created to prevent a virus from entering your computer and, if it does, the files will not be modified, as they will be protected by this service. To get permission to delete any file, you will need to disable it, from the folder you wish to delete.
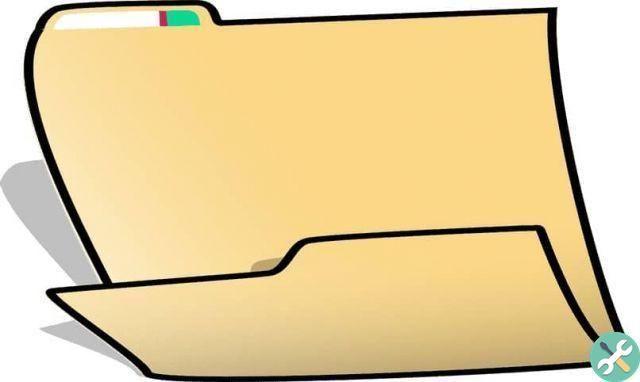
It is necessary to do this indirectly, since closing the service completely is really undesirable, because by doing so your device will be vulnerable to any threats that may occur, being necessary to delete the files, which cannot be deleted, without having to completely close the service.
How to safely delete files and folders protected by TrustedInstaller?
It should be noted that these instructions will work for Windows 7, 8 and 10; the steps are as follows ; You have to go to the folder or file you want to delete, press the right mouse button and select; "Property".
When you do that, a tab will appear, which at the top, you have to press the box that says "Safety", then we will select the "Advanced options" option; You will see that a new window opens, once here select “Change” (which is in blue).
Also in this new window, you will see an empty box; In this you will write: (Your username) and the nice box that says “Check names”, when you do it select “OK”; In the other window, you will select the option "Replace owner in subcontainers and objects", then hit the box that says "Apply".
Similarly, we will select the "Accept" option, then press the box that says "Edit", a list will appear here; press the option, which says: "Directors" (with your username) and in the list below, select: "Full Control", then select "Apply" and finally "OK". Ready, now you can delete folders and files.
How to reactivate the TrustedInstaller service?
Remember that this server is needed for your computer, so you can too choose other ways to delete files with administrator permissions or delete them securely by eraser, this will avoid any problem on your computer.

With the above mentioned steps, you can delete the file without any problem but if for some reason you want to reactivate the service, you just have to follow these simple steps: Press the right mouse button on the file and select "Properties", then go to the "Security" tab and then press the "Advanced Options" button.
In the form that is created, check the box that says "Owner" (enter your account name) and click on "Change"; In the box below, enter the following name: NT SERVICE Trustedlnstaller and press the option “OK”.
A window will also appear, where you can press Owner: Administrators ReplaceOwner ; Here you will press the corresponding box and press "Accept".
Once the server is ready, it will protect one of your files again, if you want to enable the service for the others, you will have to repeat the process manually in each of them, it will also happen for the file you want to Delete; you will have to perform the process in each of them.
Tagsfinestre