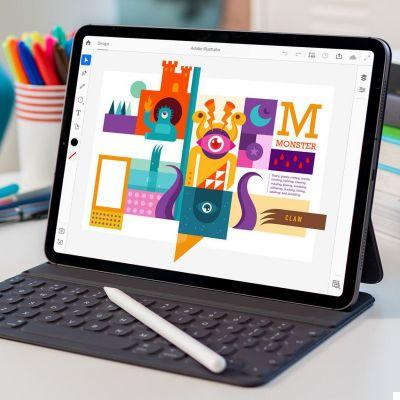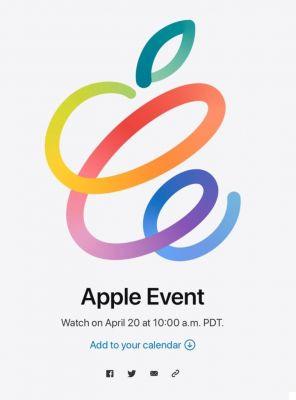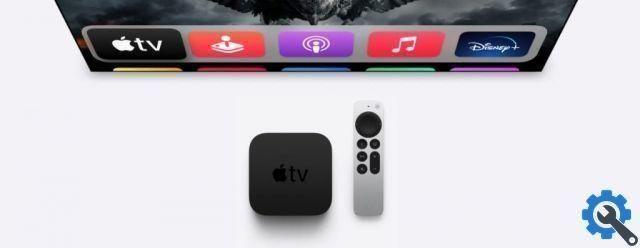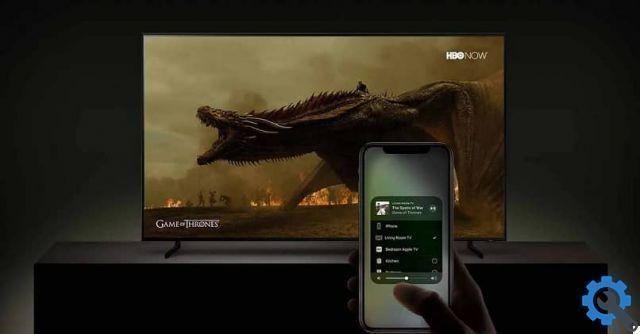Apple's Time Machine is an essential file backup tool for macOS, but it also has a backup that is burned to your Mac's main drive. Here's how Time Machine local snapshots work and how to delete them.
Most Mac users are familiar with Time Machine, Apple's fantastic utility for keeping multiple copies of files accessible and one click away.
Many people will probably think that Time Machine only uses an external drive to host files, but that's not entirely true. In fact, some of its functionality takes place in the Mac's main memory, in a function called local snapshots.
This use of local storage can be important for those who regularly have to juggle large files on their hard drive, but it is far from a problem for the vast majority of its users.
Here's how Time Machine local snapshots work and how they use storage space.
What are Time Machine Local Snapshots?

The usual explanation of how Time Machine works is that it makes a copy of any files or files that have changed since the last recorded backup and saves them to disk as a backup. With subsequent backups of files that have changed, you can create a history of the files on your Mac in the past, accessing and restoring them as needed.
In addition to this primary backup on the external drive, Time Machine creates a second version, known as a local snapshot, which is stored on the Mac's primary drive rather than the external drive.
Local snapshots are effectively the same hourly backups in the sense that they retain file changes that occurred in the last hour. Typically this locally stored backup consists of hourly snapshots of the main drive for the last 24 hours, but it also keeps a snapshot of the last successful Time Machine backup.
Local Time Machine snapshots are the backup system of the backup system
The primary reason Time Machine stores hourly local snapshots on the disk where the operating system is installed is connectivity. While using an external drive for backup makes sense, there is no guarantee that the drive will be available for use.
If the cable is unplugged, stolen, or the drive stops working, your Mac won't be able to back up your normal Time Machine.
If you try to access Time Machine backups when the external drive is not available, you won't have the complete list of backups to view or search for. Instead, Time Machine will only display local snapshots per hour and skip the oldest backups in the list.
For end users, this basically means that there is a permanent hourly backup available covering a period of 24 hours. This may not be as useful as the full history, but if you're stuck on a file that was deleted a few hours ago and needs to be restored, the Mac has you covered.
When your Mac can re-establish a connection to the backup drive, the full backup catalog will be available again.
Do local Time Machine snapshots take up space?
Since Time Machine uses the internal disk to store its local snapshots, it's worth asking if this might affect the usable storage capacity on the Mac. Sure, the storage takes up, but for users it's done this way. possible.
Hourly backups and the latest eligible backup will only exist on a Mac if storage capacity is available. If there is no storage capacity available to use, Time Machine will keep the most recent snapshots and automatically delete the oldest ones.
However, for the purposes of how it is stored on the Mac itself, macOS classifies local snapshots as available storage. In other words, the operating system considers the capacity used for local snapshots as spare capacity that could be used by the user to store files, since it can delete the oldest snapshots.
If you constantly edit large files or large amounts of documents, each of these snapshots will take up more space individually. While this results in fewer snapshots in instances where remaining storage capacity is limited, they are still all files that can be deleted if the system needs space.
How to get rid of Time Machine local snapshots
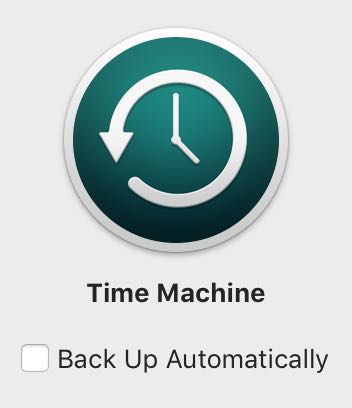
Local snapshots are an essential part of how Time Machine works, so you can't stop it from creating them unless you turn off Time Machine. That said, you can manually delete local snapshots.
It's not necessary, as the way macOS deletes local snapshots will still keep the storage free if you need it, but if you want to be safe, the option is still there.
If you want to delete all local snapshots, the process is pretty straightforward.
How to delete all snapshots of the local time machine
- Open the Preferences of System and select the panel time Machine. You can also click on the Time Machine clock in the menu bar and select Open Time Machine preferences from drop down menu.
- Within Time Machine Preferences, uncheck the option to automatically perform a backup.
- Wait a few minutes for macOS to delete any local snapshots that are no longer needed and re-enable automatic backup.
This will delete all locally accessible snapshots, but it will take some time for macOS to complete the process. Also there is no interface that tells you if the local files have been deleted, so the only way to know they are gone is to try accessing the backups with the external drive (which you use for Time Machine) disconnected to verify that there are no files to access.
You can also perform the same process more manually, using Terminal.
How to manually delete local time machine snapshots

- terminal open .
- Enter the command tmutil listlocalsnapshots /
- Awards Submit. A list of all snapshots on disk, date and date with timestamps will be displayed.
- For each snapshot, enter the command sudo tmutil deletelocalsnapshots followed by the date and timestamp. For instance, sudo tmutil deletelocalsnapshots 2021-06-26-123740
- If prompted by the Terminal, enter the Password for the user account and press Submit.
- When the instruction “Delete local snapshot” followed by the date and time appears, the local snapshot has been deleted.
If you want to delete many or all snapshots, the best option is to use Time Machine's disable method and then use the listlocalsnapshotsin Terminal command to verify that they are gone.




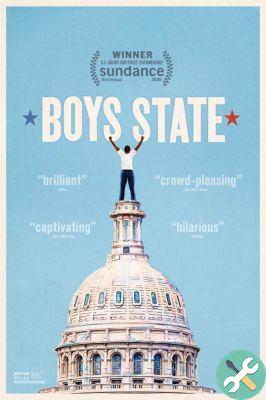
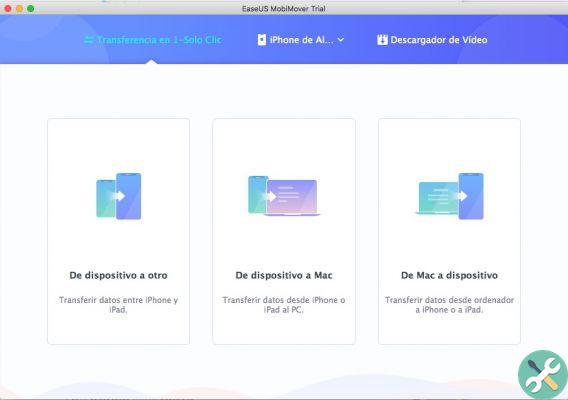
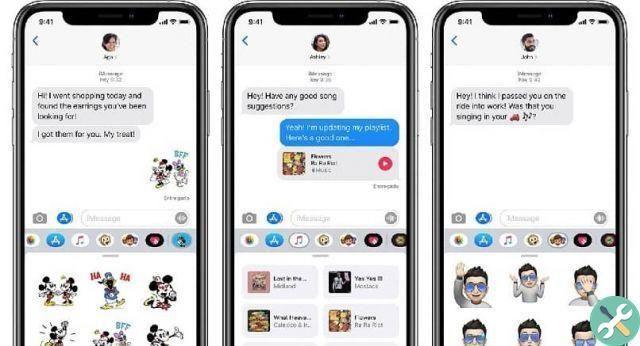

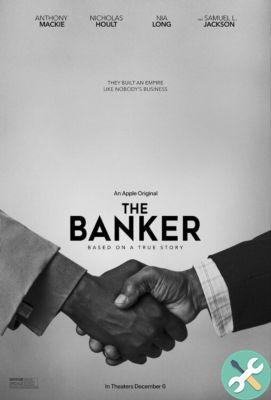

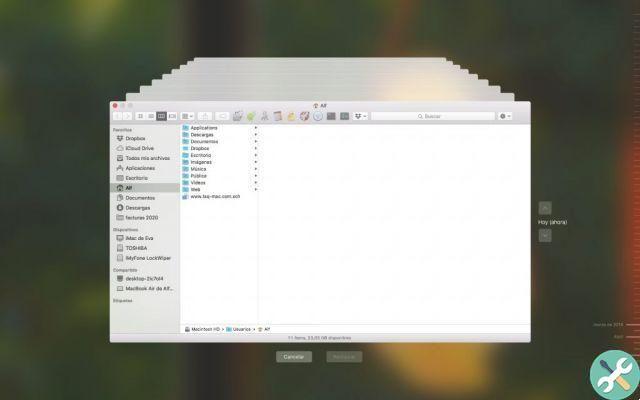
![Google also wants your Apple News [Updated] [2]](/images/posts/943dc0d8f28fcc4bc16fa30ed6d71f6a-0.jpg)

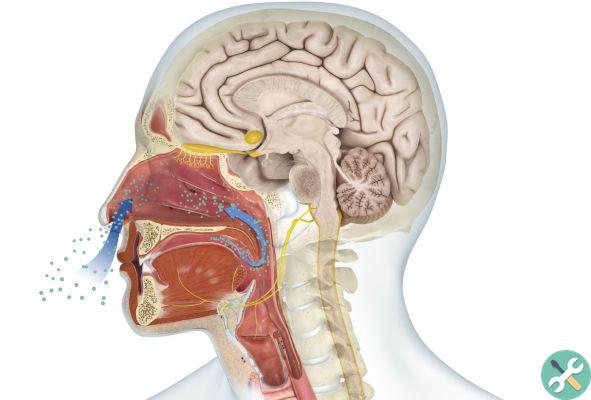


![Apple Vice Presidents Talk About Development of M1 for Mac [Updated]](/images/posts/c6254b668e5b3884d6b6338ccb8a02ff-0.jpg)