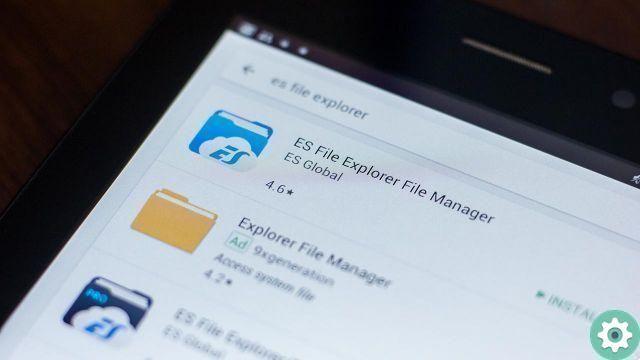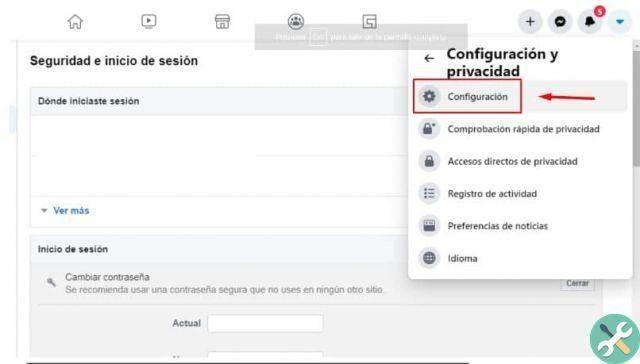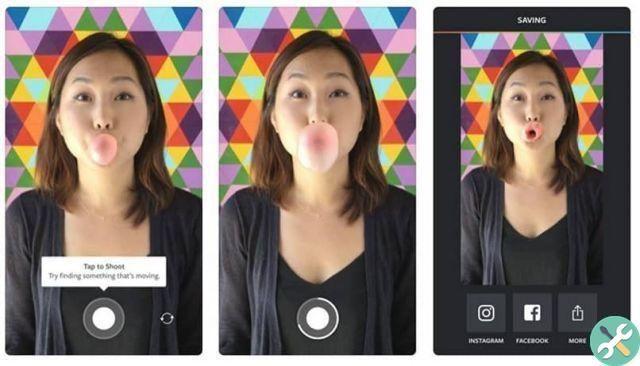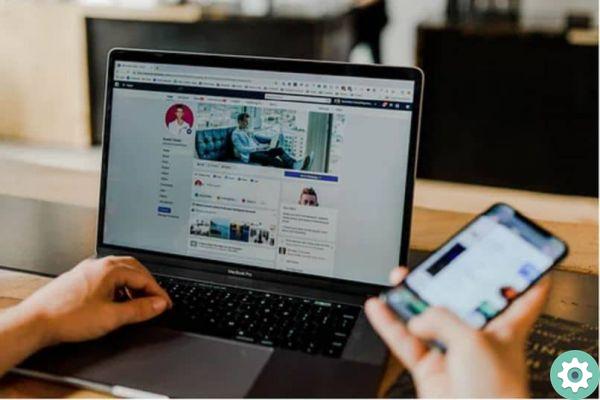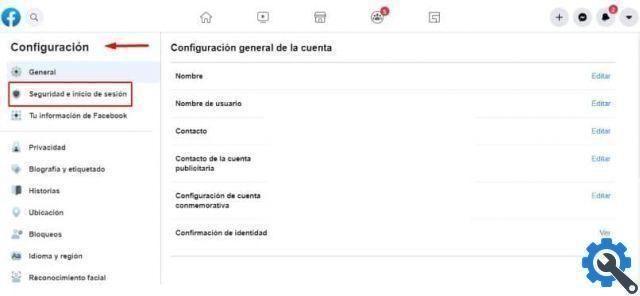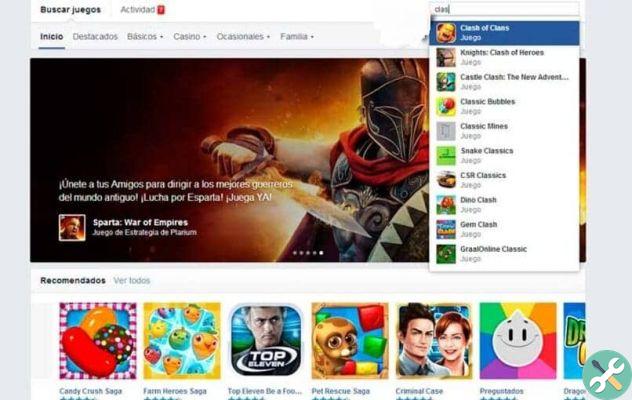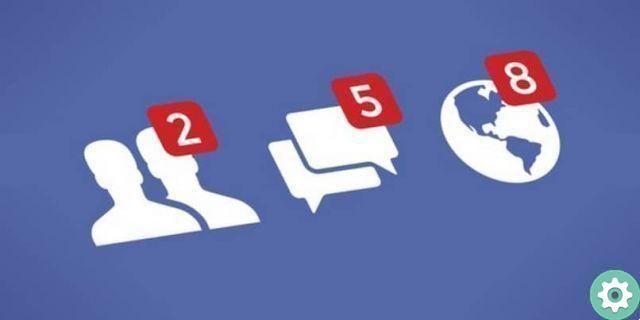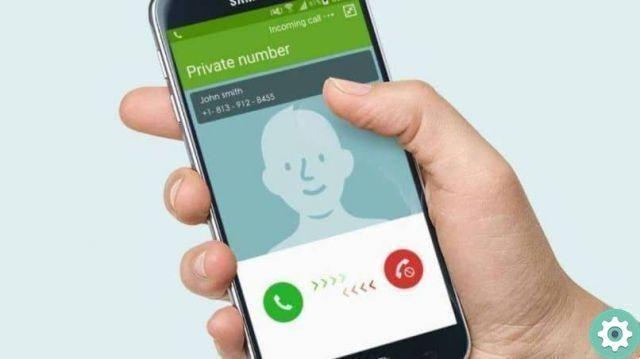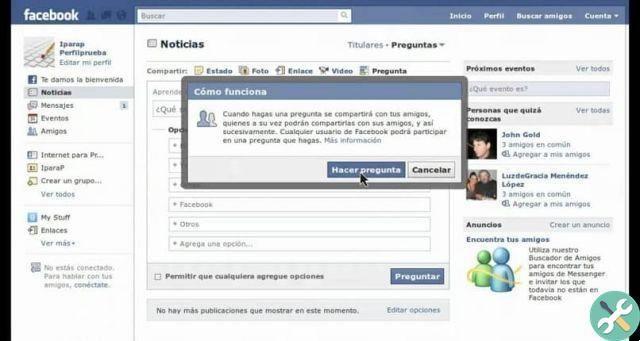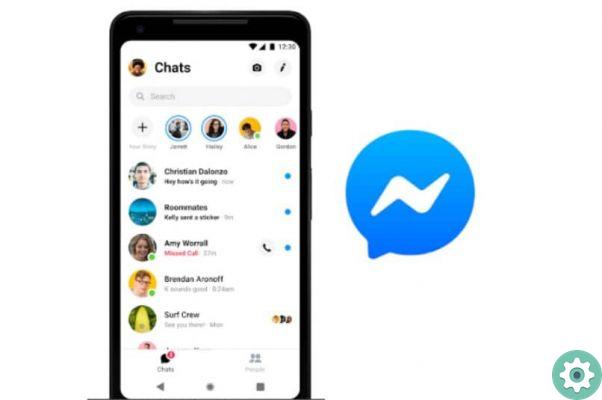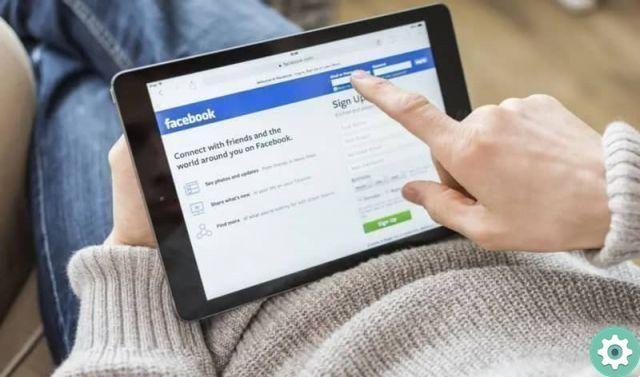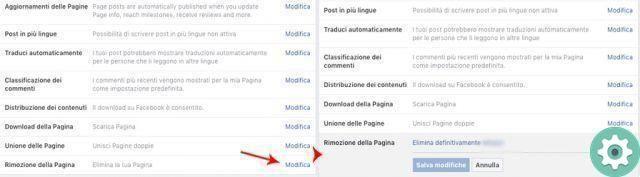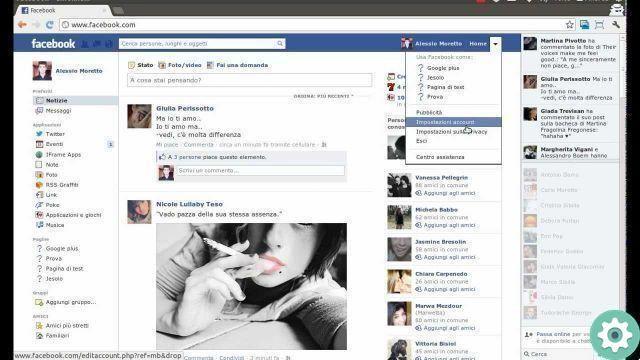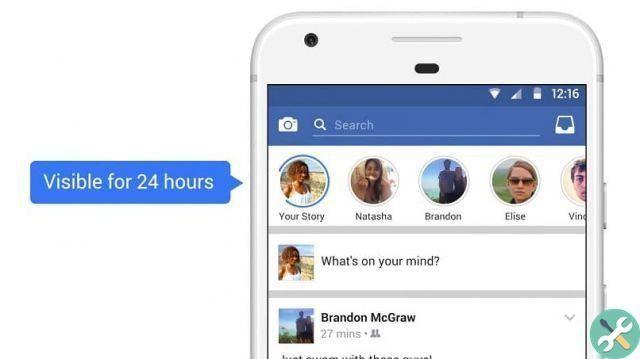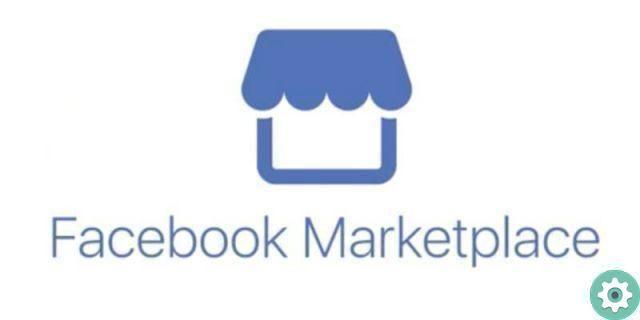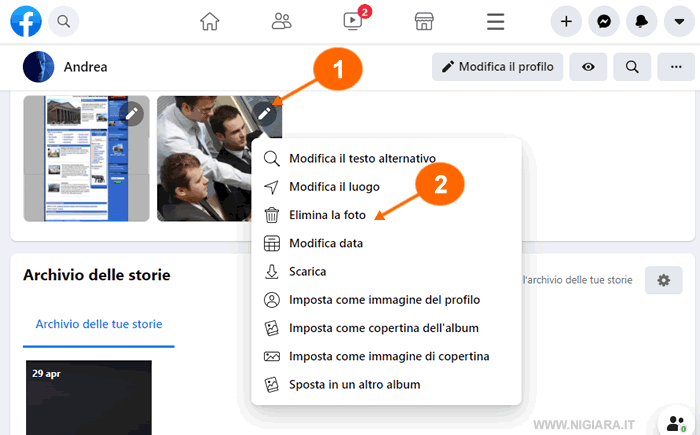
This article will teach you how to delete multiple photos from your facebook account. Unfortunately, while you can delete photos on both the desktop and mobile devices di Facebook, you cannot delete photos in bulk; you will have to delete them one by one or delete entire albums. Likewise, you can't delete photos you haven't uploaded, such as photos you've been tagged in.
How to delete multiple facebook photos on desktop
- Open Facebook. Go to https://www.facebook.com/ in your computer's web browser. This will open your news feed if you are logged in.
- If you are not logged in, enter yours email address and password before continuing.
- Remember that while you can delete photos on both the desktop and mobile versions of Facebook, you can't mass delete photos; go deleting one by one or if you prefer you can delete the complete albums
- Click on your name. She is a card in the corner top right. This will redirect you to your profile page.
- Click the Photos tab. You will find it under the cover photo at the top of your profile page.
- Click Your photos. It's near the top of the page. This opens a list of the photos you've uploaded.
- You cannot delete your own photos uploaded by other people.
- Passed he smiled above a photo. This should be a photo you want to delete. A pencil icon will appear in the upper right corner of the photo preview.
- Click on the icon “Edit » Image titled Android7edit.png. It's in the upper-right corner of the photo preview. Clicking on it opens a drop-down menu.
- click on Delete this photo. You will find it in the drop down menu.
- Click Delete when prompted. This removes the photo from your photo collection.
- Repeat this procedure for the other photos. Since you can't delete more than one photo at a time without deleting a whole album, you will have to delete each photo you want to delete one by one.
- Delete an album. If you want to remove an entire album from your profile, do the following, though note that you can't remove albums album created by Facebook (for example, the «Video» album):
- Click on the Albums tab in the part top of the page
- Find an album that you created yourself or from a third-party app (like Instagram).
- Click ⋯ in the lower right corner dell’area
- Click Delete Album.
- Click on Delete album when required.
Delete photos on mobile
- Open Facebook. Tap the icon of the Facebook app, resembling a white «F» on a dark blue background. The news feed will open if you are connected.
- If you are not logged in, please enter your email address and password before continuing.
- Tap the «Profile» icon. It's a person-shaped icon at the bottom of the screen (iPhone) or the top of the screen (Android).
- If you don't see this icon, you can instead tap ☰ at the bottom or top of the screen and then tap your profile picture.
- Scroll down and tap the photos. You'll find this tab just above "What's on your mind?" Text box.
- On Android, photos are right below your cover photo.
- Tap Upload. It's near the top of the screen.
- Select a photo. Tap the photo you want to delete. The photo will open.
- Tap ⋯. Yup located in the upper right corner of the screen. A drop down menu will appear.
- You may need to tap the photo first to see this icon.
- On Android, you'll tap ⋮ here instead.
- Tap Delete Photos. This is on the menu at curtain.
- Tap Delete when prompted. This removes the photo from the list of photos uploaded by Facebook.
- Repeat this procedure for the other photos. As you cannot delete more than one photo at a time without eliminate an entire album, you will need to delete each photo you want to delete one at a time.
- Delete an album. If you want to remove an entire album from your profile, do the following, though note that you can't remove albums created by Facebook.
- Tap Edit in the upper right corner of the screen (on Android, tap the album you want to delete).
- Tap the X in the top left corner of an album you want to delete (on Android, tap ⋯ in the top right corner of the screen).
- Toccata Delete when prompted (on Android, tap Delete in the menu that appears, then tap Delete when prompted).
Delete photos using the official Facebook website
- You have to click on your name in the Menu button main at the top of the screen and your Facebook history will open. This way you can delete all individual photos in one go. It would be better if you open your profile first.
- You have to click on the Photo tab to open all photos, albums and videos saved in the Facebook photo gallery. This shows you how to delete multiple photos on Facebook and how to upload Facebook photos, videos and images saved on your profile to the Upload album.
- Hover your mouse and click on the photo or video individually. One by one, you are trying to delete and photograph the edit button, which will appear in the right corner of the image and click on Delete this photo. Your photo will be permanently deleted. Here's how to find your history on Facebook. Your photos will not be displayed and will no longer appear on your Facebook profile. This is the easiest way to delete photos you are trying to delete.
- Repeat this process with all the pictures on your profile that you are trying to remove one by one. This is the only way to delete your pictures on Facebook through the official Facebook website.
- Let's say you're trying to delete an entire Facebook photo album that you want to see more of. The photo gallery will show you the entire albums which you want to delete first after going to the Facebook photo section.
- Select the album you wish to delete, moving the photos if you are trying not to delete any, before deleting an entire album. Move the mouse over that photo. Click the edit button and it will appear directly in the corner of the image and click the button Move to another album. This way, your photo will be saved and moved to another album.
- Then it would be best if you go back to the album after appearing for the whole album. Click on it and confirm the delete button, this will delete all photos from the album.
How to delete multiple photos at once
How can I do to delete multiple photos at the same time? Go to profile and settings. Check activity logging and filter option with photos from Mark and hit trash button to delete more pictures on facebook now, if you want more details check below.
- First, go to your profile, go to the bottom right corner and click on those three lines. Most often, it is located on the side of the upper right corner. You discover above the three-line bar and click that option to delete multiple photos on Facebook.
- Now tap on profile photos in the top left corner.
- Click on three dots in the profile section. It's on the right side of the Add to Story button.
- After clicking on three dots, now click on the activity log. It has four option filters, manage activity, recycle bin and archive option.
- In the activity log, now click on Manage Activity. The dropdown menu will show a few options at the bottom. For one of these options, click on the first option. The name of this option is Your Posts.
- Now, under the post option, click on Filter. When you click on the Filters option, the drop down menu will show some options in the lower right corner. Tap the Category option.
- In that Option category, select Option Photo and video. A list of options will show you all the photos and videos of your profile that you have published.
- Now we are in the final action on how to delete multiple pictures on Facebook. Just tap Select all checkmark to get a list of photos. This checkmark will mark all your photos and videos. If you don't want to delete multiple photos on Facebook, please mark specific posts or photos.
- After tapping the checkmark, now click on the trash or delete option. Multiple photos on Facebook will be deleted.
- Chrome extension Delete photos from Facebook.
In the previous sections we have taught how to delete multiple photos on Facebook. Now you will learn how to use Delete the Facebook Photos Chrome Extension in this section. Simply download the cleaning photos from the Google Chrome extension. Login to your Facebook account with a password username and click to follow the extension's instructions. Now, if you want more information about Facebook, delete more photos, then register below.
- Try these steps first, it will warn you deleted facebook photos are not back.
- Open your Google Chrome browser.
- Go to Google Search Console Type Cleaner. It is a free photo cleaner tool. If you don't like the hassle of searching, download it from the photo cleaner here.
- After downloaded the chrome extension to delete Facebook photos. Log into your Facebook account and go to your Facebook profile.
- Find out the photos option and click on it to open the Facebook album or photos you want to delete.
- Select the albums and then click the extension for the image cleaning. Now select Delete Multi-Mode or Delete All options.
- Now click Start Cleanup.
Hope you like the few steps we wrote to delete photos on Facebook and specifically collect information according to each device to give you the most natural way to delete multiple photos on Facebook.