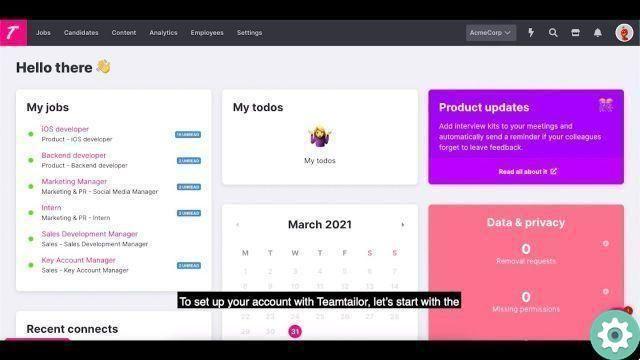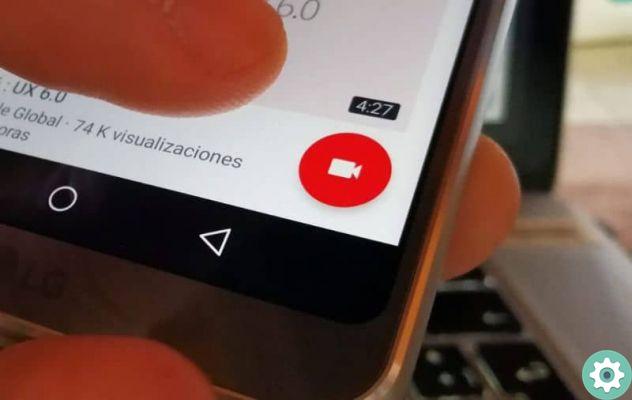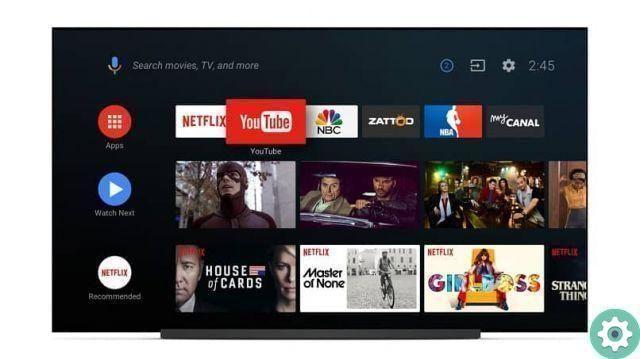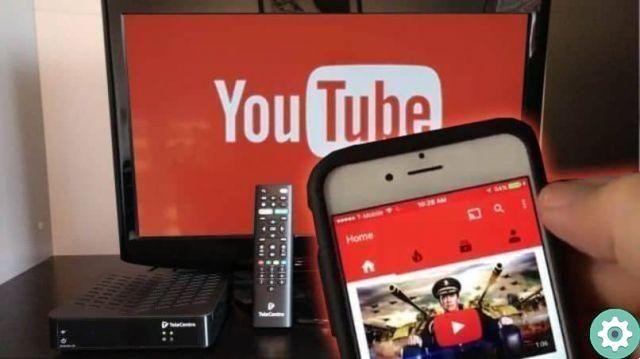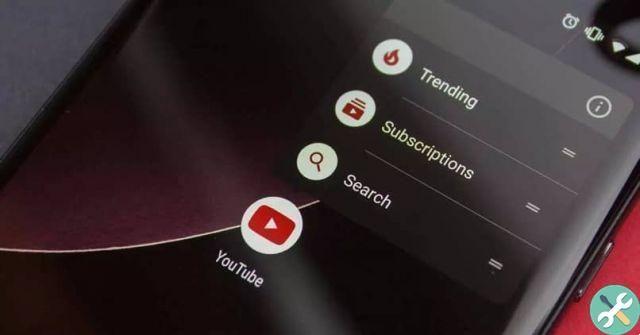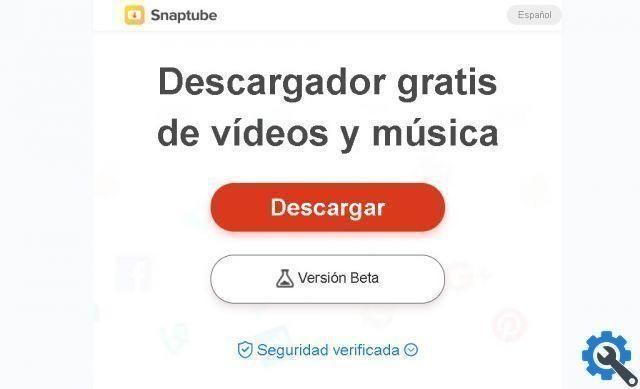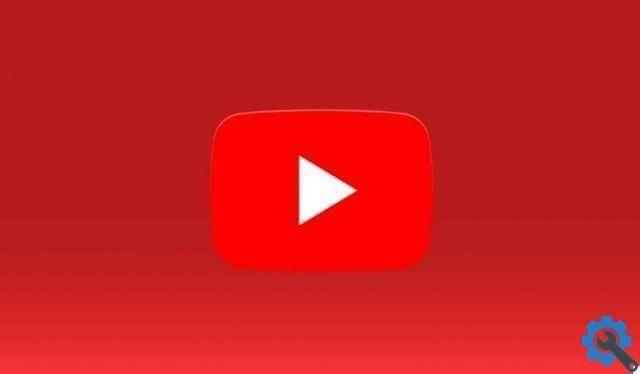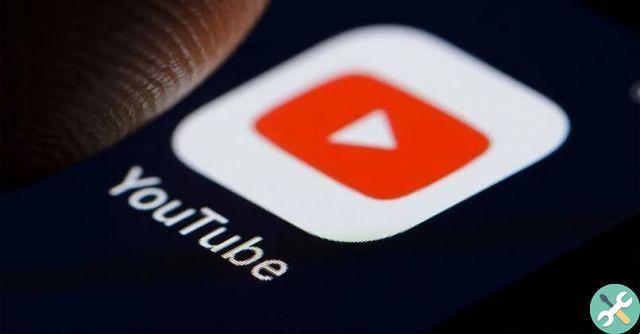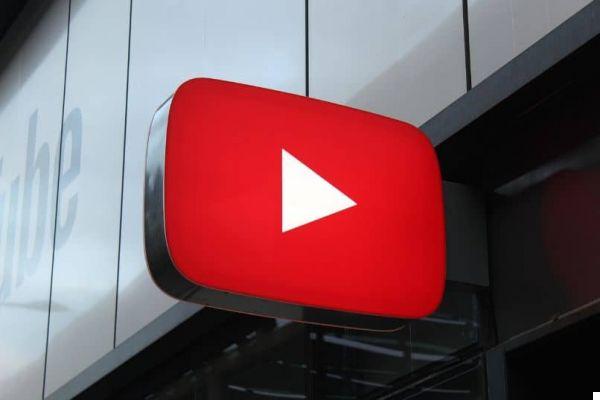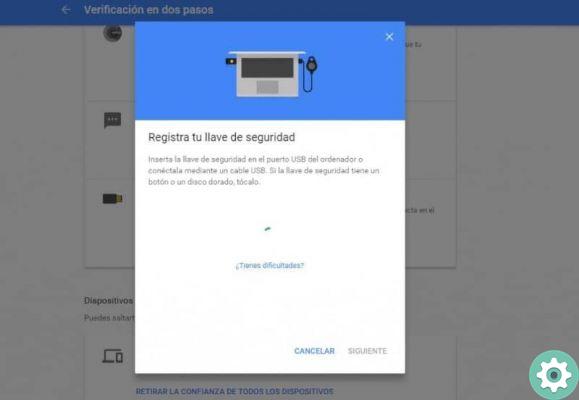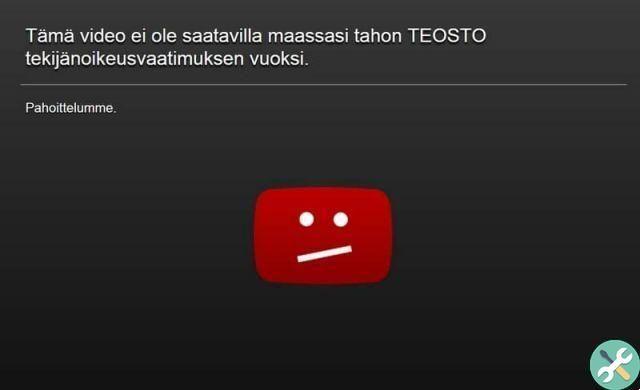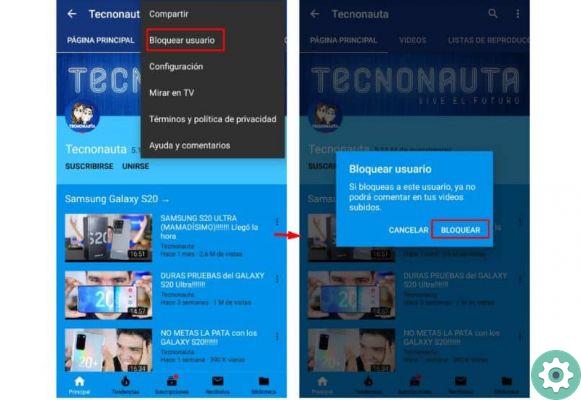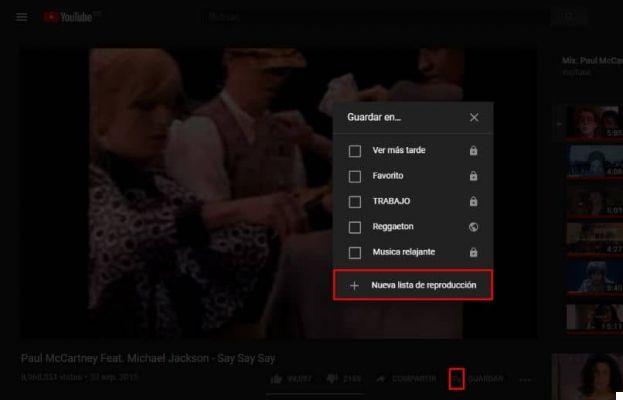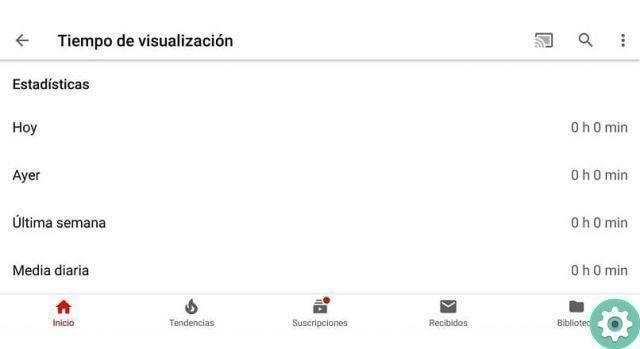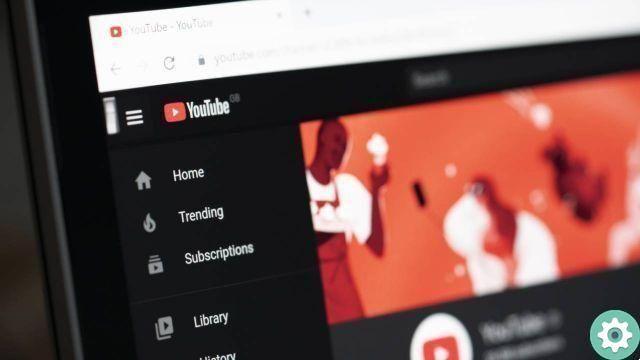To make or broadcast live videos on YouTube without using additional programs and record in real time what you are doing or watching on your screen PC o laptop, carefully follow the steps that we will show you below.
The first thing you should logically do is join your channel YouTube to have access to the tools that will allow you to make a live recording of your screen.
If you don't have one yet, you need to create one on this platform and set up your YouTube channel to take advantage of these benefits. Once you log into your channel, go to the top right corner and click on the circle showing the photo of Profile of your channel so that you can access the menu bar.
Press the option “Creator Studio” which is none other than Google's official interface for content creators.
Create Event

Once the interface is open, go to the left sidebar and select the category "Live broadcast", this will in turn be divided into 3 options.
Choose and click on the "Events" option and then select the link in the central screen called "Plan a new event" or, on the left side, press the button "New live event".
Next, the tool Creator Studio will ask you to indicate some basic data or information about the live you want to upload.
For example the title you want to give it, the date and time you plan to perform the live show, a small description of what you will show and if you wish you can also enter some Labels of your preference.
On the right side you will also find some fields that you need to fill in with the options you prefer, for example you can determine who you want to show your content to.
We recommend, if you want many people to see it, be sure to choose the option "Public" in so that any member of the community can join yours direct.
Under the "Type" line, we recommend that you select the "Fast" option to speed up the process and this will be the last piece of information you should include on your live video. Then press the option "Create event" and wait a few seconds until the changes are loaded.
You will see your event created with the on the screen date and time from you indicated, it should be noted that the live broadcast will not start automatically, then you need to connect at the agreed date and time for it.
Record screen
When it's time to share your live video, go to the section "Events" in the Creator Studio tool menu bar on the left side of the screen.
Then, hit the option "Start Hangout Live" and wait a few seconds for the screen to load.
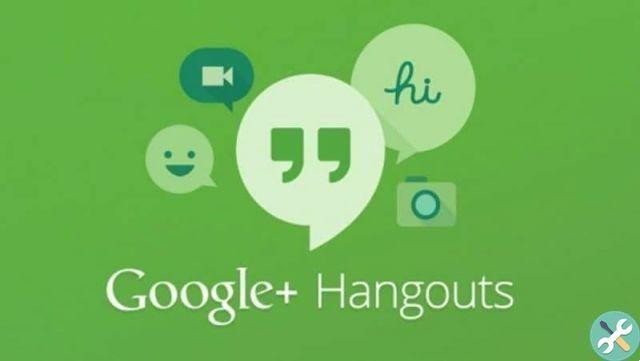
In the upper menu of the interface you can configure the features of your video, for example you can activate or deactivate the audio and webcam of your PC or laptop.
After clearing the above, locate the bottom bar of your screen and you will see a green button called “Start transmission”. If you already feel ready to start sharing your live stream, click that option.
On the left side select the second icon from top to bottom, called “Share screen”. You will see a window asking you to choose what you want to share.
Click on the PC screen and then select "Share", after following these steps you can minimize the window so that you can view the desired content.
If you want to stop viewing your screen content, open the window you minimized when you started the live show and press the option "Stop" located in the top center of the screen.
When you want to end your live video, select "Stop the broadcast" and it will be the end of your live broadcast. If you want to know how to see your subscribers on YouTube and who is subscribed to your channel, it's very easy to do it with these simple steps.
TagsYoutube