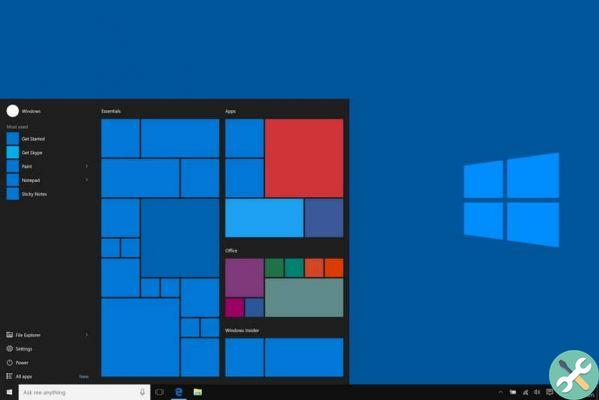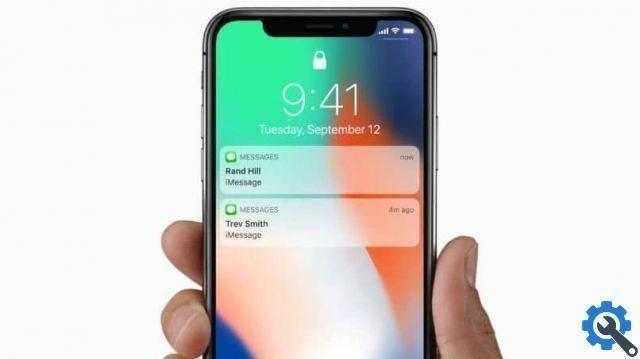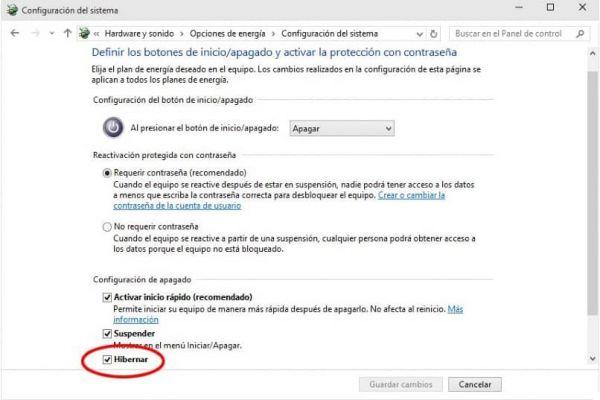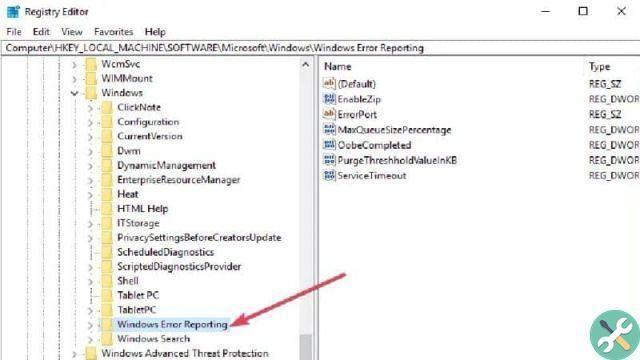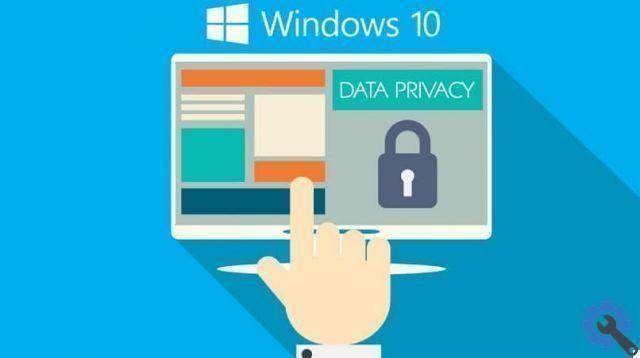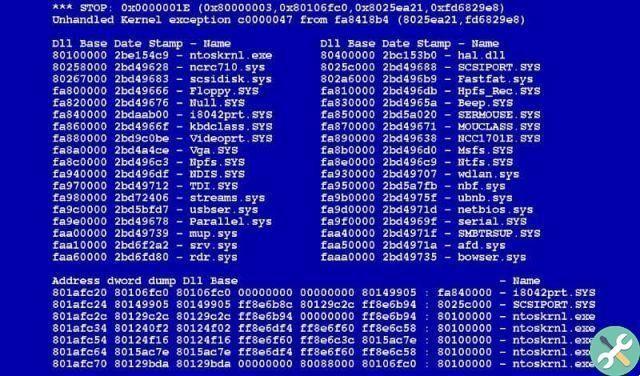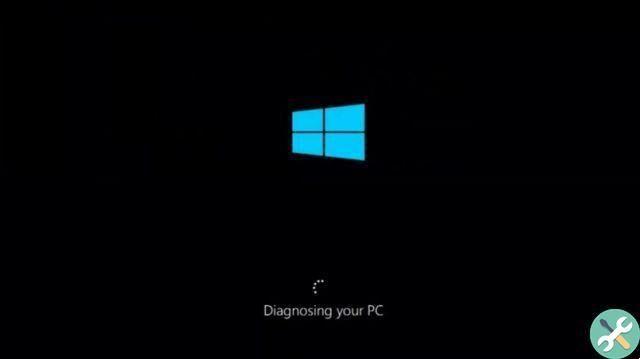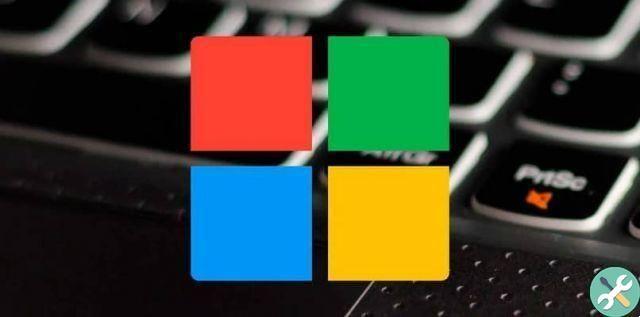Having computers on a network is extremely useful for sharing files. Playing on a local network is also extremely convenient and practical. However, on some occasions you may want to disconnect a drive from the local network, how can you do that?
A little further down you will see a detailed tutorial in which we will teach you step by step how delete or delete a network drive with cmd and also from Windows 10 File Explorer.
This way you will have two very simple methods to be able to disconnect said drive. It is something quite easy to do. Of course, I recommend that if you don't have a lot of experience on this topic, follow the steps very carefully and paying close attention.
The first method we will look at will be via the command prompt. From " cmd ”You can perform a large number of tasks in Windows, with a small script you can disconnect any computer that is on the local network in seconds.
With cmd commands you can schedule and perform multiple tasks on your computer like opening a web page with cmd.

How to delete a network drive with command prompt in Windows 10
- The first thing we will need to do is open the command prompt. For this we will press the keys " Windows + R "And in the new window we will write" cmd ".
- The first command we're going to write is the following: " net use ”(Without quotes) and we will be able to see the list of all available units.
- Now we need to be clear about the letter assigned to the network drive. Once we are clear on which letter it has, we enter the following command: net use D:/delete. It is understood that where is the letter " D “, The letter of the network drive should go.
- In this way this unit will be completely disconnected from your system.

How to delete a network drive from Windows Explorer
In case you want to make it a little easier, you can do it from the file explorer. Once opened, you simply have to go up " Network locations "Or" Network ”And then right-click the drive you want to disconnect.
In the context menu you will see that one of the options clearly says " Disconnect ”By clicking here we can disconnect the drive we don't want to be on our network.
As you can see, it's remarkably easy to learn in just a few steps how to disconnect a network drive with cmd in windows 10. In no time you will know how to wipe a drive from the local network.
Remember that we also have tutorials to learn how to share files between user accounts in an easy way. Likewise, if you have any questions about this article, you can leave them a little further down in the comment box and we will be happy to help.
We upload tutorials every day related to Windows 10 which can be very helpful. One of the most recommended is how to test programs that are not safe without installing them on your computer. Something that never hurts to know as we are completely exposed to the dangers of malicious programs on the Internet.
And speaking of viruses, if you have any kind of security problem on your computer, we recommend that you learn step by step how to know if my computer has a virus or malware in this detailed tutorial.